iPhone의 저장 공간은 제한적입니다. 가득 찼을 때는 두 가지 옵션이 있습니다. 공간을 확보하거나 새 휴대전화를 사는 것입니다. 첫 번째 옵션은 더 저렴하지만 휴대전화에서 어떤 파일을 삭제할지 알아내는 데 약간의 노력이 필요합니다.
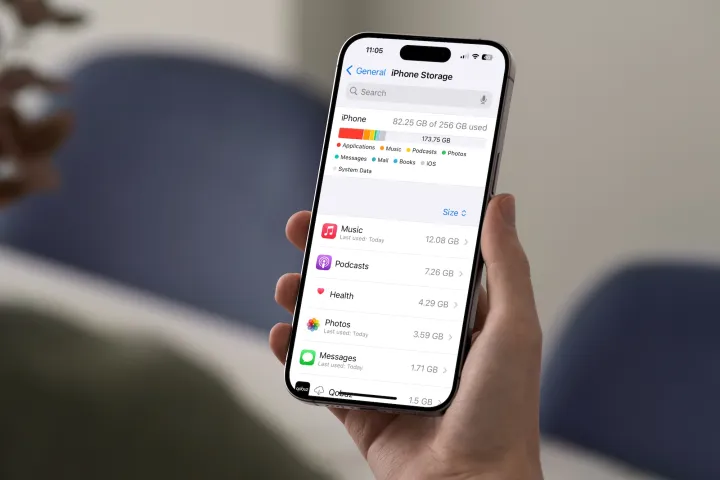
iPhone의 저장 공간을 확인하는 방법
공간이 완전히 부족하지 않더라도 가끔 iPhone 저장 공간 상태를 확인하는 것이 좋습니다. 이 정보를 찾으려면 다음 단계를 따르세요.
1단계: 먼저 iPhone에서 설정 앱을 탭하세요.
2단계: 일반을 선택한 다음 iPhone 저장 공간을 선택합니다 .

브라이언 M. 울프 / 디지털 트렌드
3단계: 이 페이지에서 iPhone에서 사용 중인 저장 공간과 허용된 최대 저장 공간의 요약을 볼 수 있습니다. 아래로 스크롤하면 어떤 항목이 가장 많은 저장 공간을 사용하는지도 볼 수 있습니다. 기본적으로 목록은 크기 순으로 구성되지만 이름 과 마지막 사용 날짜 로 변경할 수 있습니다 .

Apple iPhone 15 Plus(왼쪽) 및 Apple iPhone 15 Pro Max Andy Boxall / Digital Trends
iPhone에서 저장 공간을 확보하는 방법
iPhone에서 저장 공간을 확보하는 방법은 다양하며, 어떤 방법은 다른 방법보다 간단합니다. 가장 쉬운 방법부터 가장 어려운 방법까지 나열해 보겠습니다.
1단계: iPhone에 설치된 앱이 몇 개입니까? 셀 수 없을 정도로 많다면 삭제하는 것이 가장 좋은 앱이 몇 개 이상일 것입니다. 다시 사용하고 싶을 경우 언제든지 App Store에서 앱을 다시 설치할 수 있다는 점을 기억하세요. 앱을 제거하는 것 외에도 "오프로드"할 수도 있습니다. 이렇게 하면 다시 설치할 때 문서와 데이터를 유지하면서 자주 사용하지 않는 앱을 제거할 수 있습니다. 앱을 삭제하거나 오프로드하려면 설정 앱으로 이동한 다음 일반을 선택합니다 . 거기에서 iPhone 저장소를 선택합니다. 그런 다음 삭제하려는 앱을 찾아서 탭합니다 . 다음 페이지에서 삭제 또는 오프로드를 선택한 다음 확인합니다.
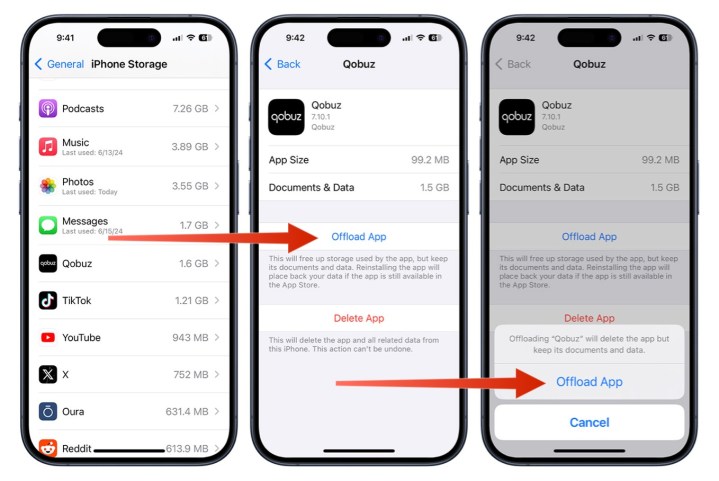
브라이언 M. 울프 / 디지털 트렌드
2단계: iPhone에서 저장 공간을 확보하는 또 다른 방법은 Safari 앱 캐시를 삭제하는 것입니다.웹사이트를 처음 방문하면 브라우저가 페이지를 표시하는 데 필요한 모든 파일을 다운로드합니다.이러한 파일은 캐시에 저장되므로 다음에 같은 사이트를 방문할 때 다시 다운로드하지 않고도 기기의 저장 공간에서 콘텐츠를 로드할 수 있습니다.이렇게 하면 페이지 로딩 시간이 단축되지만 기기의 저장 공간도 소모됩니다.캐시를 지우려면 설정 앱을 열고 Safari 를 선택합니다 .그런 다음 페이지를 아래로 스크롤하여 기록 및 웹사이트 데이터 지우기 를 탭합니다. 지난 1시간, 오늘, 오늘과 어제 또는 모든 기록 에서 캐시를 제거할 수 있는 옵션이 제공됩니다 .선택을 마치면 기록 지우기를 탭합니다 .
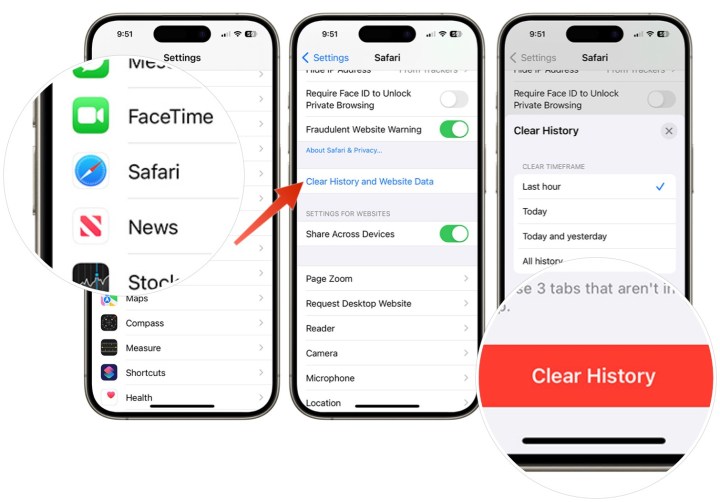
브라이언 M. 울프 / 디지털 트렌드
3단계: iPhone에서 공간을 확보하는 또 다른 방법은 오래된 iMessage를 삭제하는 것입니다. 시작하려면 다시 설정 앱 으로 이동합니다 . 아래로 스크롤한 다음 메시지를 선택합니다 . 그런 다음 메시지 기록 아래에서 메시지 보관을 탭합니다 . 메시지를 보관할 기간을 선택합니다: 30일, 1년 또는 영구 . 처음 두 가지 중 하나를 선택하면 선택하자마자 메시지가 즉시 삭제되기 시작합니다.
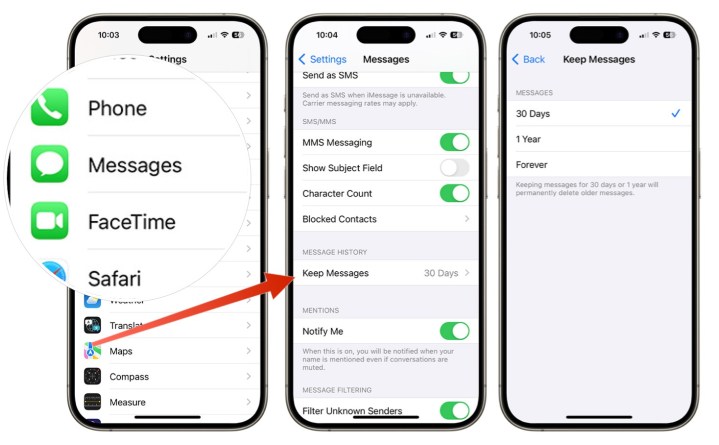
브라이언 M. 울프 / 디지털 트렌드
4단계: 사진과 비디오는 중요한 이벤트와 사람을 기억하는 좋은 방법이지만 iPhone과 같은 기기의 저장 공간을 많이 차지합니다.따라서 저장 공간을 확보하기 위해 원치 않는 사진과 비디오를 정기적으로 삭제하는 것이 중요합니다.이렇게 하려면 사진 앱 으로 이동한 다음 삭제하려는 이미지나 비디오를 선택합니다.그런 다음 앱의 오른쪽 하단에 있는 삭제 아이콘을 탭합니다. 사진 삭제 (또는 비디오 삭제 )를 선택하여 라이브러리에서 제거합니다.참고: 사진 라이브러리에서 파일을 삭제해도 실제로 파일이 삭제되지 않으므로 저장 공간이 복원됩니다.대신 앱의 최근 삭제 폴더로 전송되고 약 30일 동안 보관된 후 자동으로 삭제됩니다.파일을 즉시 제거하려면 이 폴더로 이동하여 파일을 삭제해야 합니다.
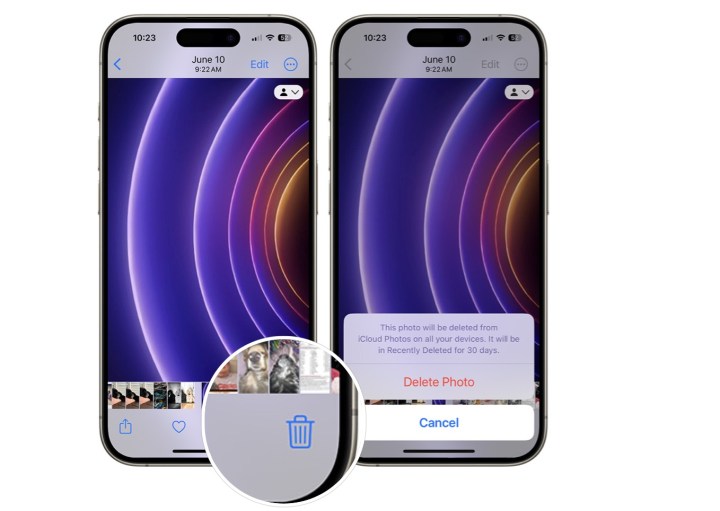
브라이언 M. 울프 / 디지털 트렌드
5단계: Apple Music 콘텐츠를 기기에 다운로드하시나요?그렇다면 저장 공간을 절약하기 위해 이 콘텐츠를 제거할 수 있습니다.그러나 그렇게 하면 노래에 다시 액세스하려면 스트리밍하기 위해 온라인 상태여야 합니다.저장된 Apple Music 콘텐츠를 제거하려면 iPhone에서 음악 앱 으로 이동합니다. 앱 하단에서 보관함을 탭합니다. 다운로드됨을 선택합니다 . 삭제하려는 재생 목록, 아티스트, 앨범 또는 노래를 선택합니다. 페이지 상단의 세 개 점 아이콘을 탭한 다음 보관함에서 삭제를 선택합니다. 삭제를 탭하여 확인합니다 .iPhone의 Podcasts 앱에서 콘텐츠를 삭제하려면 비슷한 단계를 수행할 수 있습니다.
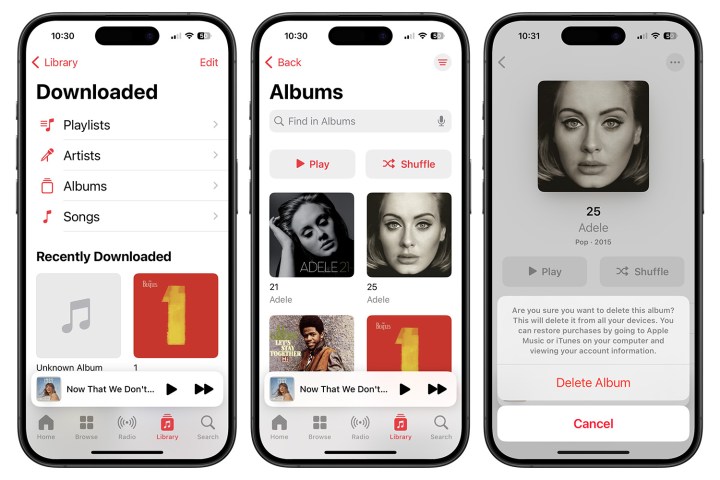
브라이언 M. 울프 / 디지털 트렌드
6단계: iPhone에서 저장 공간을 확보하는 또 다른 방법은 파일을 삭제하는 것입니다. 이를 위해서는 파일 앱으로 가서 삭제할 콘텐츠를 찾아야 합니다. 시작하려면 iPhone에서 파일 앱을 탭합니다 . 찾아보기 메뉴에서 내 iPhone을 선택합니다 . 삭제하려는 파일이나 폴더를 세게 누른 다음 메뉴에서 삭제를 탭합니다. 선택 사항을 확인합니다.
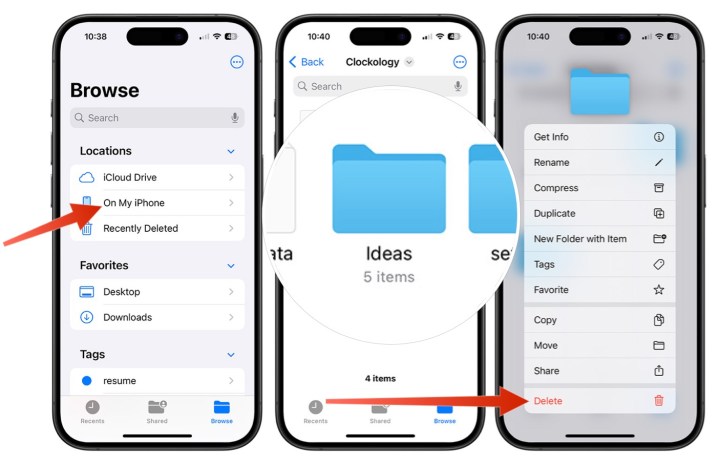
브라이언 M. 울프 / 디지털 트렌드
사진을 이용해 iPhone 공간을 확보하는 더 많은 방법
사진 앱과 관련하여 iPhone에서 공간을 없애기 위해 취할 수 있는 몇 가지 추가 단계가 있습니다.
1단계: 먼저 Apple의 클라우드 저장 장치인 iCloud에 가입 하세요.
2단계: 그러면 사진을 iCloud와 동기화할 수 있습니다. 그러려면 설정 앱 으로 가서 맨 위에 있는 이름을 탭합니다 . 아래로 스크롤 한 다음 iCloud를 선택합니다 . iCloud를 사용하는 앱에서 사진을 선택합니다. 이 iPhone 동기화를 켜서 사진과 비디오가 동기화되고 클라우드에 저장됩니다.
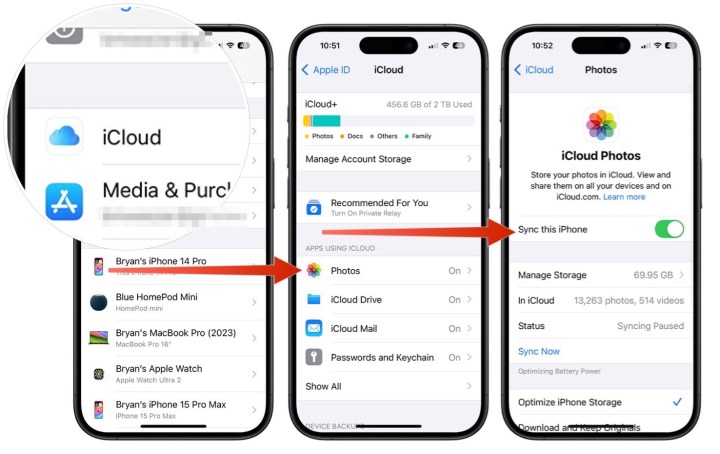
브라이언 M. 울프 / 디지털 트렌드
3단계: 이 단계만으로는 기기의 저장 공간이 개선되지 않습니다. 이를 위해 같은 페이지에서 iPhone 저장 공간 최적화를 선택합니다 . 이를 선택하면 전체 해상도 이미지와 비디오가 더 작은 기기 크기 버전으로 대체됩니다. 하지만 걱정하지 마세요. 전체 버전은 언제든지 iCloud에서 다운로드할 수 있습니다.
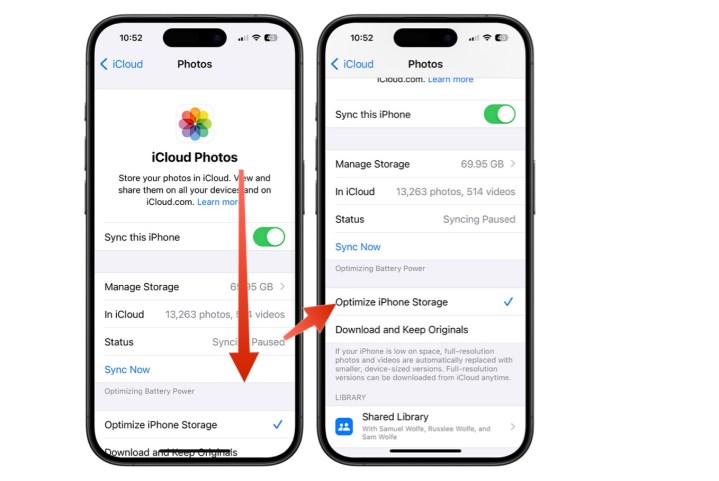
브라이언 M. 울프 / 디지털 트렌드
'기술 뉴스' 카테고리의 다른 글
| 맥에서 '시계가 늦었습니다' 오류는 무엇이며 어떻게 해결합니까? (0) | 2024.07.04 |
|---|---|
| 갤럭시 워치 6을 사야 할까요, 아니면 갤럭시 워치 7을 기다려야 할까요? (0) | 2024.07.04 |
| 삼성 언팩은 잊어버리세요. 공식 갤럭시 Z 플립 6 이미지가 여기 있습니다. (0) | 2024.07.04 |
| 삼성이 갤럭시 워치 7의 주요 사양을 공개했습니다. (0) | 2024.07.04 |
| 삼성 갤럭시 S25: 뉴스, 루머 가격, 출시일 등 (0) | 2024.07.04 |
| iOS 18: 아이폰 앱 잠금 및 숨기기 방법 (0) | 2024.07.03 |
| 애플 워치 울트라 3: 지금까지 알려진 모든 것 (0) | 2024.07.03 |
| iOS 18: 10가지 새로운 홈 화면 및 잠금 화면 기능 (0) | 2024.07.03 |



