
iOS 18은 올해 말에 출시될 iPhone에 대한 흥미로운 업데이트이지만, 열렬한 팬은 퍼블릭 베타를 통해 조기에 액세스할 수 있습니다. 이미 뛰어들어 새로운 컨트롤 센터 기능을 최대한 활용하고 싶다면, 당신은 올바른 곳에 왔습니다.
새로워진 컨트롤 센터는 iOS 18 업데이트 에서 가장 편리한 기능 중 하나라고 할 수 있습니다. 새로운 모양과 느낌을 제공할 뿐만 아니라 그 어느 때보다 사용자 정의가 가능합니다. 컨트롤을 이동하고 크기를 조정할 수 있으며, 필요에 따라 컨트롤이 충분하지 않으면 완전히 새로운 컨트롤 페이지를 추가할 수도 있습니다.
문제는 Apple이 iOS 18을 사용할 때 이를 명확하게 설명하지 않는다는 것입니다. 하지만 여기서 우리가 개입합니다. 바로 여기에서 iOS 18에서 iPhone의 제어 센터를 편집하는 방법을 정확하게 설명합니다.
아직 사용해보지 않았지만 궁금하다면 iOS 18 공개 베타를 설치하는 방법을 살펴보세요 .
필요한 것:
- iOS 18 베타를 실행하는 iPhone
짧은 버전
- iPhone의 오른쪽 상단에서 아래로 살짝 밀어 제어 센터에 접근하세요.
- 더하기 아이콘을 탭하여 제어 센터 레이아웃을 편집하세요.
- 아이콘을 탭한 채로 옮길 수 있습니다.
- 회색 핸들을 탭하고 드래그하여 컨트롤 크기를 조절하세요.
- 컨트롤 단축키를 제거하려면 왼쪽 상단의 삭제 아이콘을 탭하세요.
- 새로운 컨트롤을 추가하려면 컨트롤 추가를 탭하세요.
- 아래로 스와이프하면 완전히 새로운 제어 화면에 접근할 수 있습니다.
- 화면 하단에서 위로 살짝 밀어 새로운 제어 센터 레이아웃을 저장하세요.
1 단계
iPhone의 오른쪽 상단에서 아래로 살짝 밀어 제어 센터에 액세스하세요.
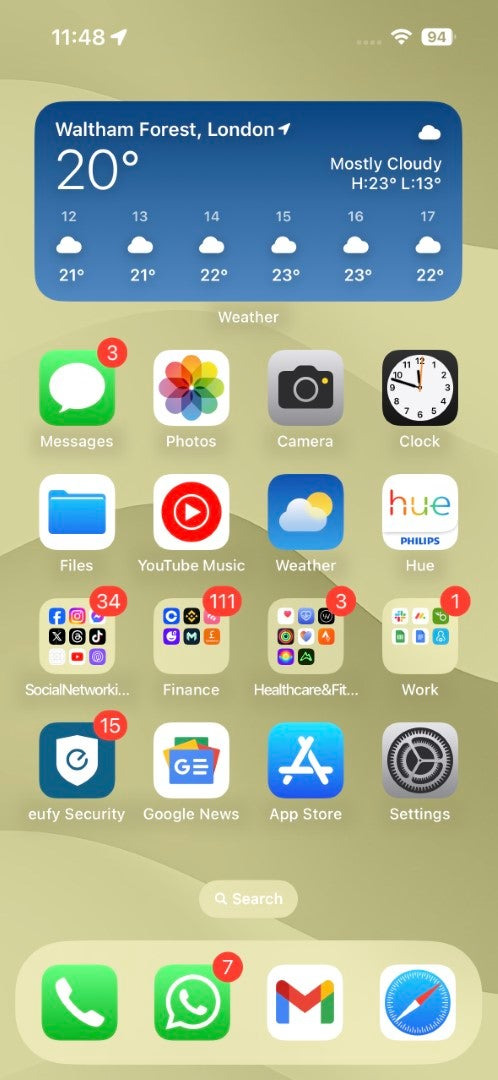
iOS 18 베타를 실행하는 iPhone에서 화면 오른쪽 상단 모서리에서 아래로 스와이프하여 제어 센터에 액세스합니다. 이는 iOS 내의 어디에서나 수행할 수 있습니다.
2 단계
제어 센터 레이아웃을 편집하려면 더하기 아이콘을 탭하세요.

제어 센터 왼쪽 상단에 있는 더하기 아이콘을 탭하여 레이아웃을 사용자 지정하세요.
3 단계
아이콘을 탭하고 길게 눌러 이동하세요.
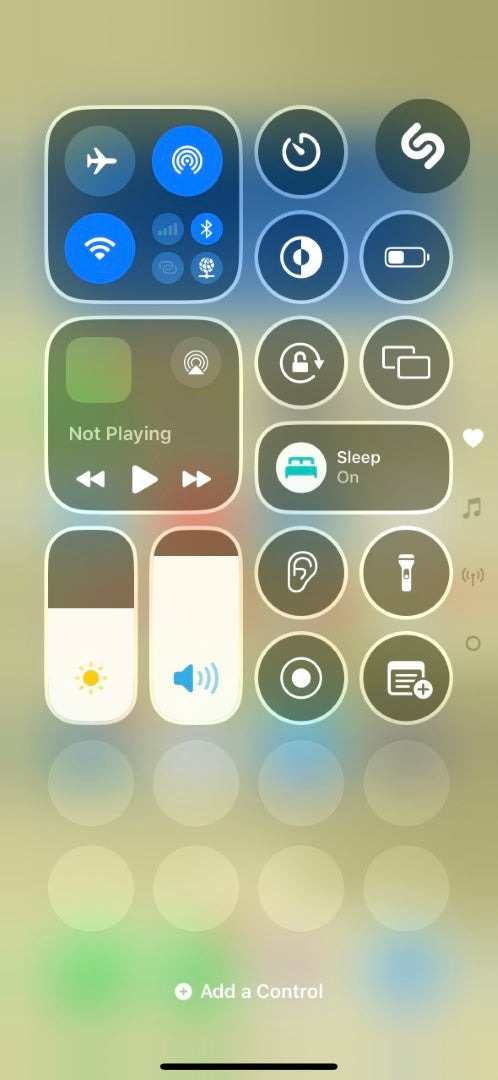
여기에서 컨트롤 센터의 모든 아이콘을 탭하고, 누르고, 드래그하여 이동할 수 있습니다. 특히 초기 베타에서는 아이콘을 이동할 때 다른 아이콘이 스스로의 마음을 갖는 경향이 있어 익숙해지는 데 시간이 걸릴 수 있습니다.
4 단계
회색 핸들을 탭하고 끌어서 컨트롤 크기를 조정하세요.
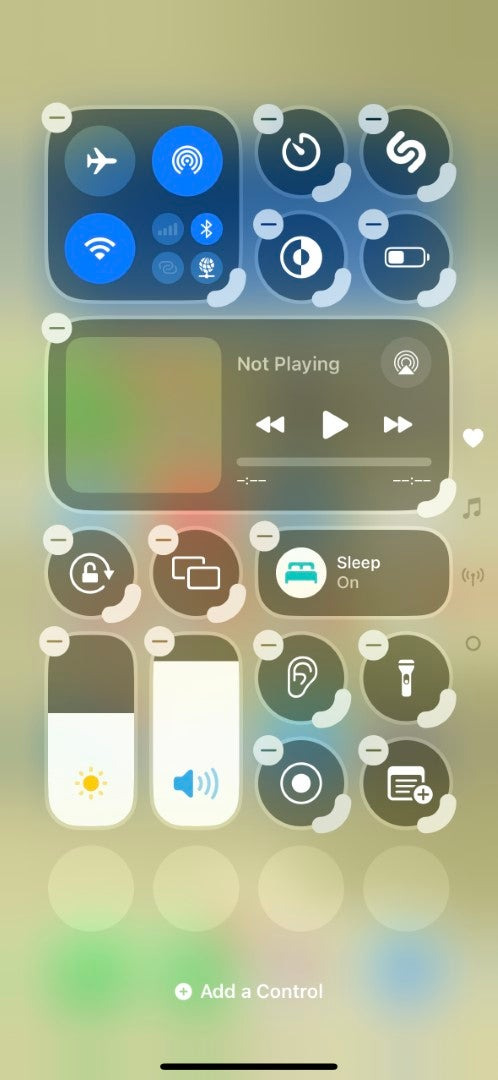
제어 센터의 특정 컨트롤은 크기를 조정할 수 있으며, 버튼을 더 크게 만들 뿐만 아니라 종종 새로운 기능을 추가합니다. 왼쪽 하단 모서리에 회색 핸들이 있는 모든 아이콘은 크기를 조정할 수 있습니다. 원하는 모양으로 탭하여 드래그하기만 하면 크기를 조정할 수 있습니다.
5 단계
컨트롤 단축키를 제거하려면 왼쪽 상단의 삭제 아이콘을 탭하세요.
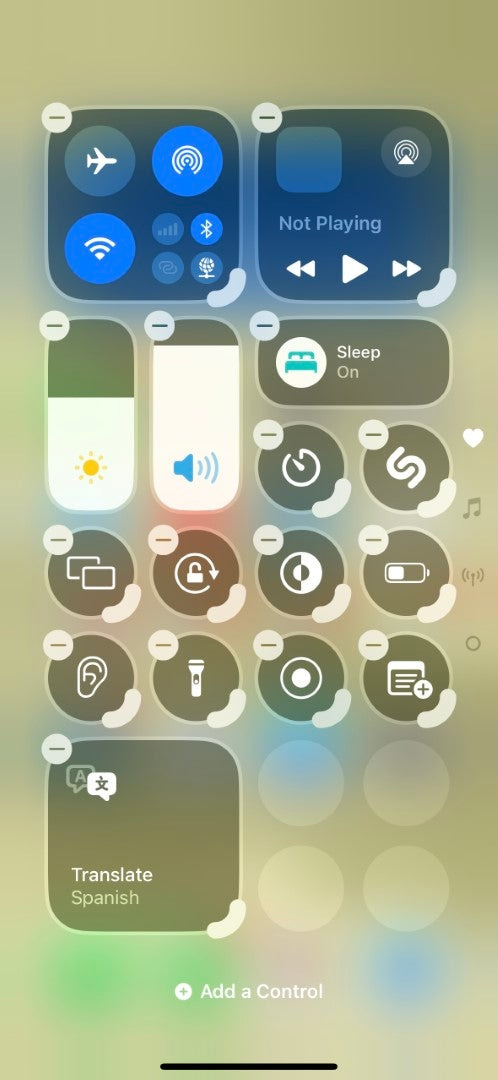
사용하지 않는 컨트롤을 없애고 싶으신가요? 문제 없습니다. 없애고 싶은 아이콘의 왼쪽 상단에 있는 삭제 아이콘을 탭하기만 하면 됩니다.
6 단계
새 컨트롤을 추가하려면 컨트롤 추가를 탭하세요.
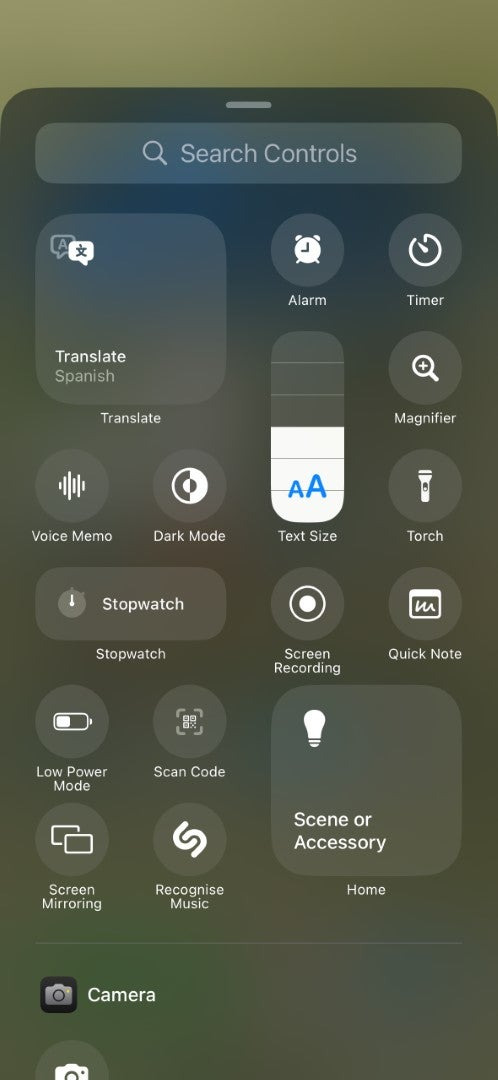
컨트롤 센터에 새 컨트롤을 추가하려면 화면 하단의 컨트롤 추가 버튼을 탭합니다.
여기에서 다양한 컨트롤에 액세스할 수 있습니다. 추천 컨트롤이 상단에 나타나지만 아래로 스크롤하면 전체 선택 항목을 찾을 수 있습니다. 추가하려는 컨트롤의 아이콘을 탭하기만 하면 됩니다.
7 단계
아래로 살짝 밀어 완전히 새로운 제어 화면에 액세스하세요.
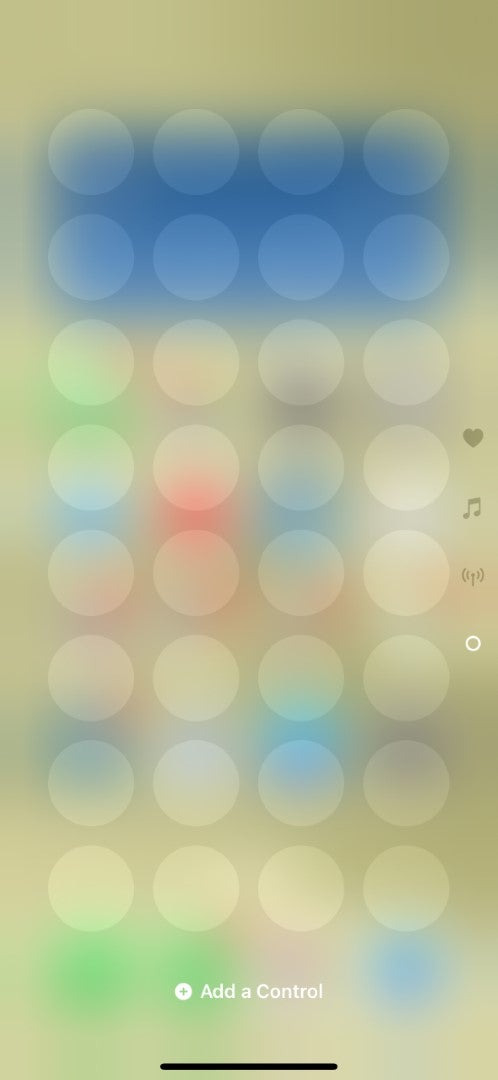
한 페이지의 컨트롤이 귀하의 필요에 충분하지 않다면 어떻게 합니까? 전용 미디어 컨트롤 및 연결 시트를 지나 아래로 스와이프하면 완전히 빈 시트가 표시되어 채울 준비가 됩니다.
8 단계
화면 하단에서 위로 살짝 밀어 새 제어 센터 레이아웃을 저장합니다.
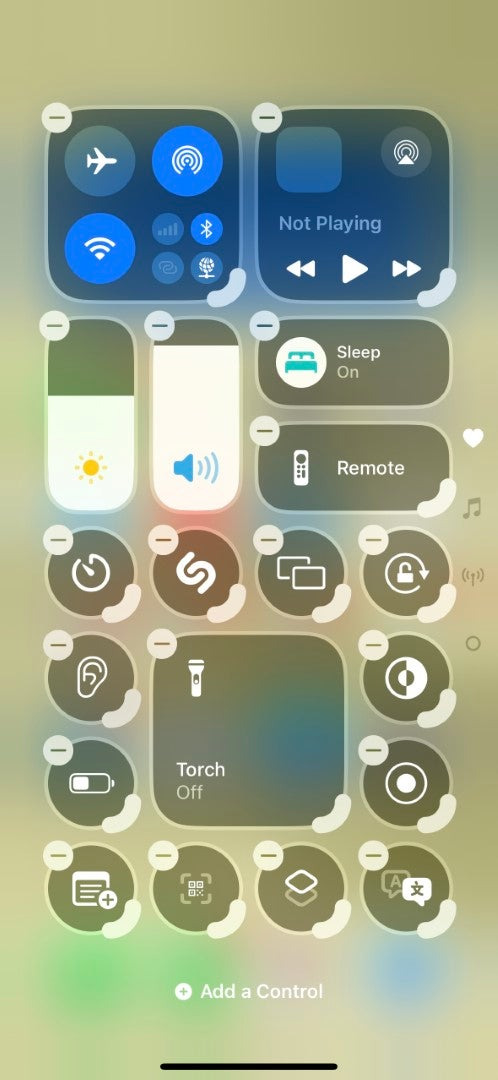
새로운 제어 센터 레이아웃이 마음에 들면 앱에서 홈 화면으로 돌아갈 때와 마찬가지로 화면 하단에서 위로 살짝 밀어서 구성을 저장하세요.
'기술 뉴스' 카테고리의 다른 글
| 삼성 갤럭시 Z 폴드 6에서 AI 포트레이트 스튜디오를 사용하는 방법 (0) | 2024.07.27 |
|---|---|
| 아이폰 잠금 화면에서 토치 아이콘을 제거하는 방법 (0) | 2024.07.27 |
| 갤럭시 워치 울트라의 큰 문제는 눈에 잘 띄지 않게 숨겨져 있습니다. (0) | 2024.07.27 |
| 갤럭시 Z 폴드 6의 새로운 AI 사진 트릭은 재미 있지만 꼭 필요한지 잘 모르겠습니다. (0) | 2024.07.27 |
| 제가 테스트한 최고의 업무용 노트북 중 하나는 Lenovo ThinkPad나 MacBook이 아닙니다. (0) | 2024.07.27 |
| Dell의 2024 Inspiron Plus 16은 다재다능하고 신뢰할 수 있는 기계 (0) | 2024.07.27 |
| 이 Asus Copilot+ PC는 제가 본 노트북 중 최고의 디스플레이를 갖추고 있습니다 (0) | 2024.07.27 |
| 2024년 최고의 저렴한 VPN: 저렴한 프라이버시 (0) | 2024.07.27 |



