
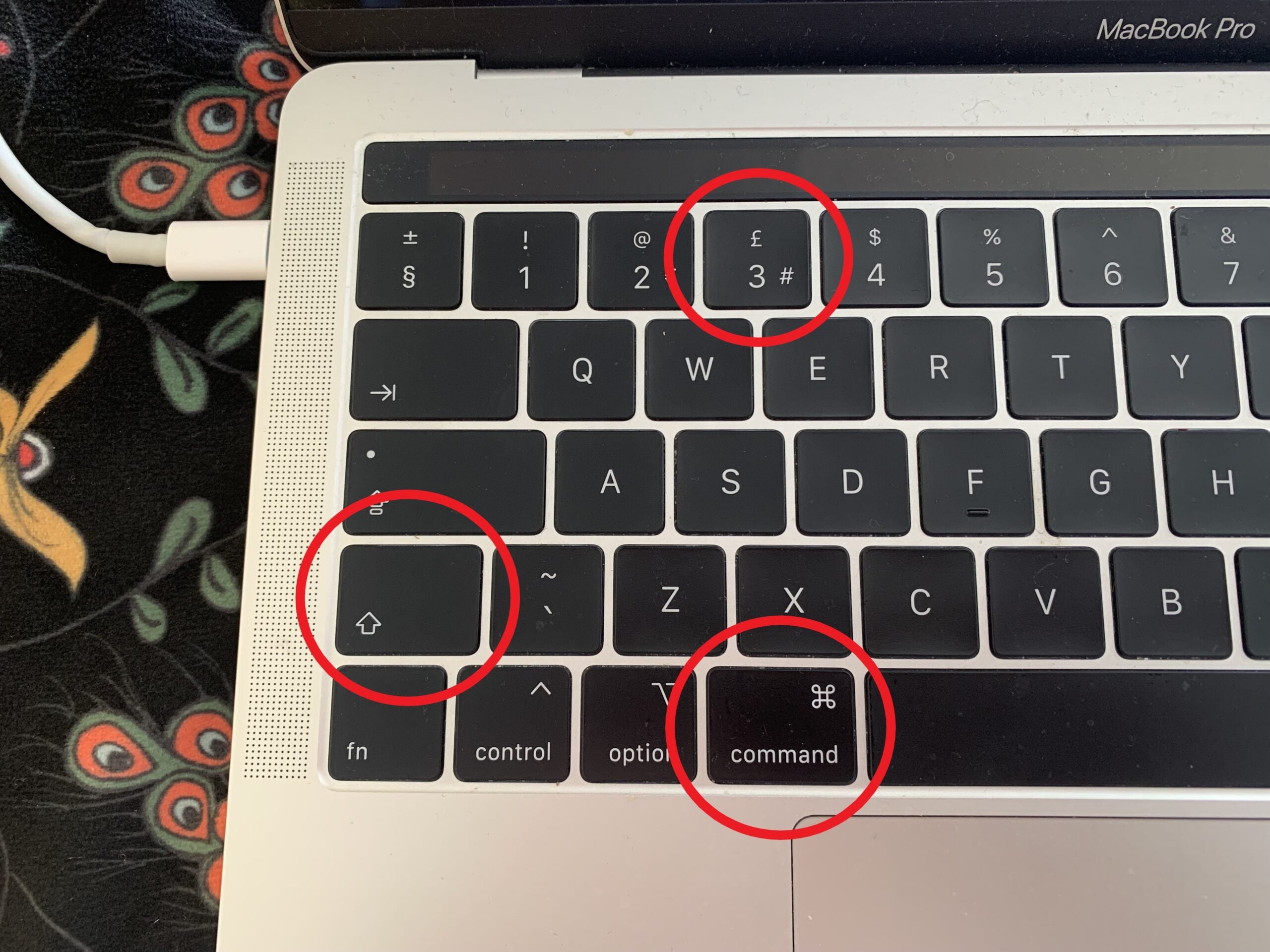
🖥️ Mac에서 스크린샷 찍는 방법 – 쉽고 빠르게 따라 하기!
맥(Mac)에서 화면을 캡처하는 방법을 찾고 계신가요? 💻✨
맥북을 처음 사용하거나 스크린샷을 찍어야 할 일이 생겼다면, 다양한 방법을 활용할 수 있습니다! 이번 가이드에서는 간단한 단축키부터 화면 녹화까지 Mac에서 스크린샷을 찍는 모든 방법을 소개해 드릴게요. 😊
📌 Mac에서 스크린샷 찍는 3가지 기본 방법
스크린샷 유형 단축키 설명
| 전체 화면 캡처 | Shift + Command + 3 | 화면 전체를 즉시 캡처 |
| 선택 영역 캡처 | Shift + Command + 4 | 원하는 영역만 선택해서 캡처 |
| 특정 창 캡처 | Shift + Command + 4 + Space | 활성화된 창만 캡처 (그림자 포함) |
💡 모든 스크린샷은 기본적으로 데스크톱에 저장됩니다!
하지만 원하는 경우 저장 위치를 변경할 수도 있어요. (설정 방법은 아래에서 설명!)
📖 Mac에서 스크린샷 찍는 방법 (단계별 가이드)
✅ 1. 전체 화면 캡처 – Shift + Command + 3
👉 전체 화면을 한 번에 캡처하는 가장 빠른 방법입니다.
✅ 2. 선택 영역 캡처 – Shift + Command + 4
👉 원하는 영역만 선택해서 캡처할 수 있어요.
👉 단축키를 누른 후 **커서가 십자 모양(+)**으로 바뀌면, 드래그하여 캡처할 영역을 선택하세요.
💡 추가 기능!
- 정확한 크기로 조정: Shift 키를 누르면 가로 또는 세로 크기 고정
- 중앙을 기준으로 조정: Option 키를 누르면 중앙에서 확대/축소
- 캡처 취소: ESC 키를 누르면 캡처 취소
✅ 3. 특정 창 캡처 – Shift + Command + 4 + Space
👉 맥에서 특정 창만 깔끔하게 캡처하고 싶다면?
👉 위 단축키를 누르면 커서가 카메라 모양으로 변하고, 클릭하면 해당 창이 캡처됩니다.
💡 창 그림자 없애기
기본적으로 Mac은 창을 그림자와 함께 캡처합니다.
👉 그림자를 제거하려면?
- Shift + Command + 4 + Space로 창을 선택한 후, Option 키를 누른 상태에서 캡처하면 그림자가 제거됩니다!
📽️ Mac에서 화면 녹화하는 방법
스크린샷뿐만 아니라, Mac에서는 기본적으로 화면을 녹화하는 기능도 제공해요! 🎥
✅ 1. 화면 녹화 실행 – Shift + Command + 5
👉 이 단축키를 누르면 스크린샷 & 화면 녹화 메뉴가 나타납니다.
✅ 2. 전체 화면 녹화 또는 선택 영역 녹화
👉 전체 화면을 녹화하려면 "전체 화면 녹화" 버튼 클릭
👉 특정 영역만 녹화하려면 "선택 영역 녹화" 버튼 클릭 후, 원하는 영역을 지정하세요.
✅ 3. 마이크 켜기/끄기 (소리 포함 녹화 가능!)
👉 "옵션" 버튼을 클릭하면 마이크 사용 여부를 선택할 수 있어요.
👉 Mac 내부 소리만 녹음하려면?
- 기본적으로 Mac에서는 내부 소리를 직접 녹음할 수 없음
- Soundflower 같은 외부 소프트웨어를 활용하면 해결 가능! 🎙️
💡 녹화 중지 방법
👉 메뉴바 오른쪽 상단의 ⏹️ 버튼 클릭 또는 Command + Control + Esc 키를 누르면 녹화가 종료됩니다!
📁 스크린샷 저장 위치 변경하는 방법
기본적으로 모든 스크린샷은 Mac의 바탕화면(Desktop)에 저장되지만, 원하는 폴더로 변경 가능합니다!
✅ 저장 위치 변경 방법
1️⃣ Shift + Command + 5를 눌러 스크린샷 메뉴를 엽니다.
2️⃣ "옵션(Options)" 버튼을 클릭하세요.
3️⃣ **"저장 위치"**에서 원하는 폴더를 선택하세요.
💡 자주 사용하는 폴더를 추가할 수도 있어요!
👉 "기타 위치(Other Location)"를 선택한 후 원하는 폴더를 지정하면 끝! 🎉
🔍 자주 묻는 질문 (FAQ)
Q1. 캡처한 스크린샷이 안 보일 때 해결 방법은?
✅ 기본적으로 바탕화면(Desktop)에 저장되지만, Finder에서 스크린샷을 검색해 보세요!
✅ 저장 위치가 변경되었을 가능성이 있으니, Shift + Command + 5를 눌러 설정 확인
Q2. Touch Bar가 있는 MacBook에서 Touch Bar만 캡처할 수 있나요?
✅ 네! Shift + Command + 6을 누르면 Touch Bar만 캡처됩니다.
Q3. 캡처한 이미지를 바로 복사하고 싶어요!
✅ 스크린샷을 찍을 때 Control 키를 함께 누르면 클립보드에 저장됩니다.
✅ Command + V로 바로 붙여넣기 가능!
Q4. 캡처한 스크린샷을 즉시 편집할 수 있나요?
✅ 캡처 후 오른쪽 하단에 미리 보기 썸네일이 나타납니다.
✅ 썸네일을 클릭하면 간단한 편집이 가능해요! (자르기, 강조, 텍스트 추가 등)
🎯 결론 – Mac에서 스크린샷, 이젠 쉽게 찍어보세요!
기능 단축키
| 전체 화면 캡처 | Shift + Command + 3 |
| 선택 영역 캡처 | Shift + Command + 4 |
| 특정 창 캡처 | Shift + Command + 4 + Space |
| Touch Bar 캡처 | Shift + Command + 6 |
| 화면 녹화 | Shift + Command + 5 |
| 클립보드로 저장 | Control 키 추가 |
💡 Mac에서 스크린샷을 찍는 방법은 다양하지만, 원하는 기능에 따라 단축키를 활용하면 더욱 편리합니다!
이제 원하는 방식으로 화면을 캡처하고, 필요에 따라 편집까지 해보세요! 🎨✨
📢 혹시 더 궁금한 점이 있나요? 댓글로 질문해 주세요! 😊
'IT' 카테고리의 다른 글
| 🤖 ChatGPT의 '딥 리서치(Deep Research)'가 선정한 AI 대체 가능 직업 20개! 당신의 직업도 위험할까? 💼⚡ (0) | 2025.02.07 |
|---|---|
| 이제 로그인 없이 ChatGPT 검색을 사용할 수 있어요! 🔍 (1) | 2025.02.07 |
| 블루스카이(Bluesky), '트위터 탈출러' 덕분에 3천만 사용자 돌파! (3) | 2025.02.06 |
| 맥북에서 뚜껑을 열 때 자동으로 켜지는 기능 끄는 방법 (0) | 2025.02.06 |
| 스팀에서 게임 환불하는 방법 – 쉽고 빠르게 따라하기! (1) | 2025.02.06 |
| Dyson Ball Animal Multifloor 리뷰 – 강력한 흡입력과 탁월한 기동성의 유선 청소기 (0) | 2025.02.06 |
| 🎮 Acer Predator SpatialLabs View 27 리뷰 – 안경 없이 즐기는 3D 게임의 혁신 (0) | 2025.02.06 |
| Asus ROG Harpe Ace Extreme 리뷰 – 초경량의 강력한 게이밍 마우스 (0) | 2025.02.06 |



