
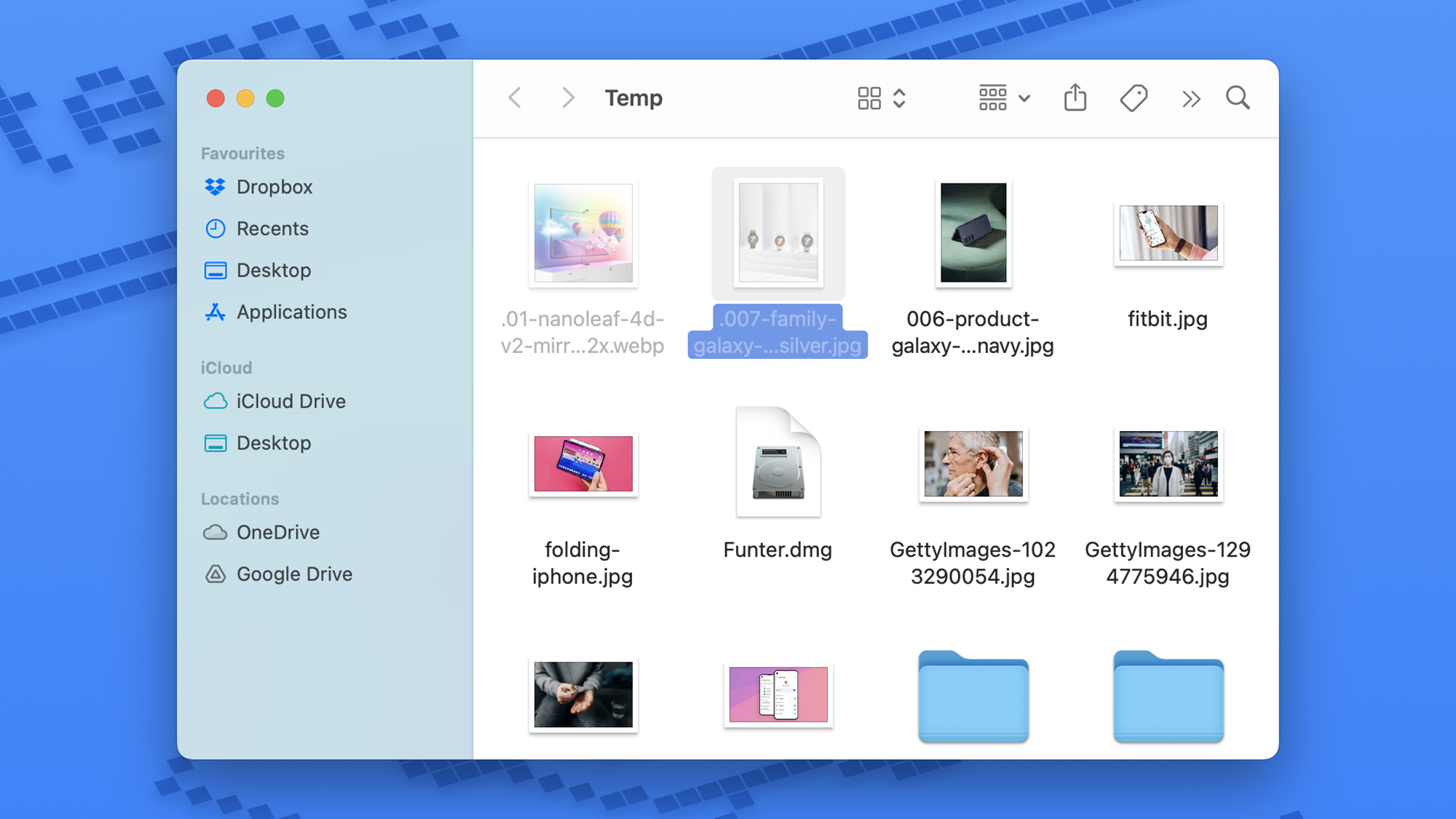
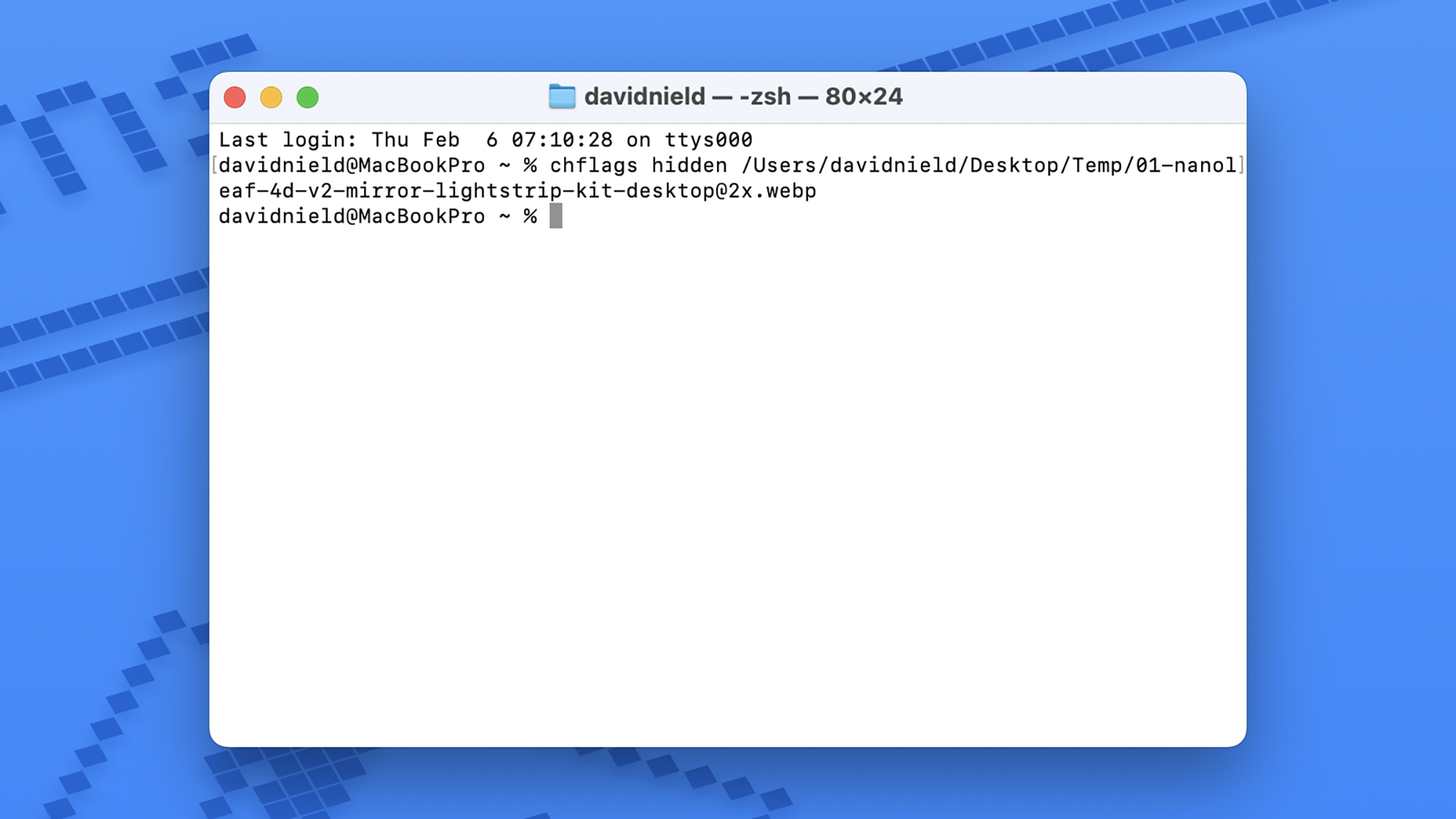
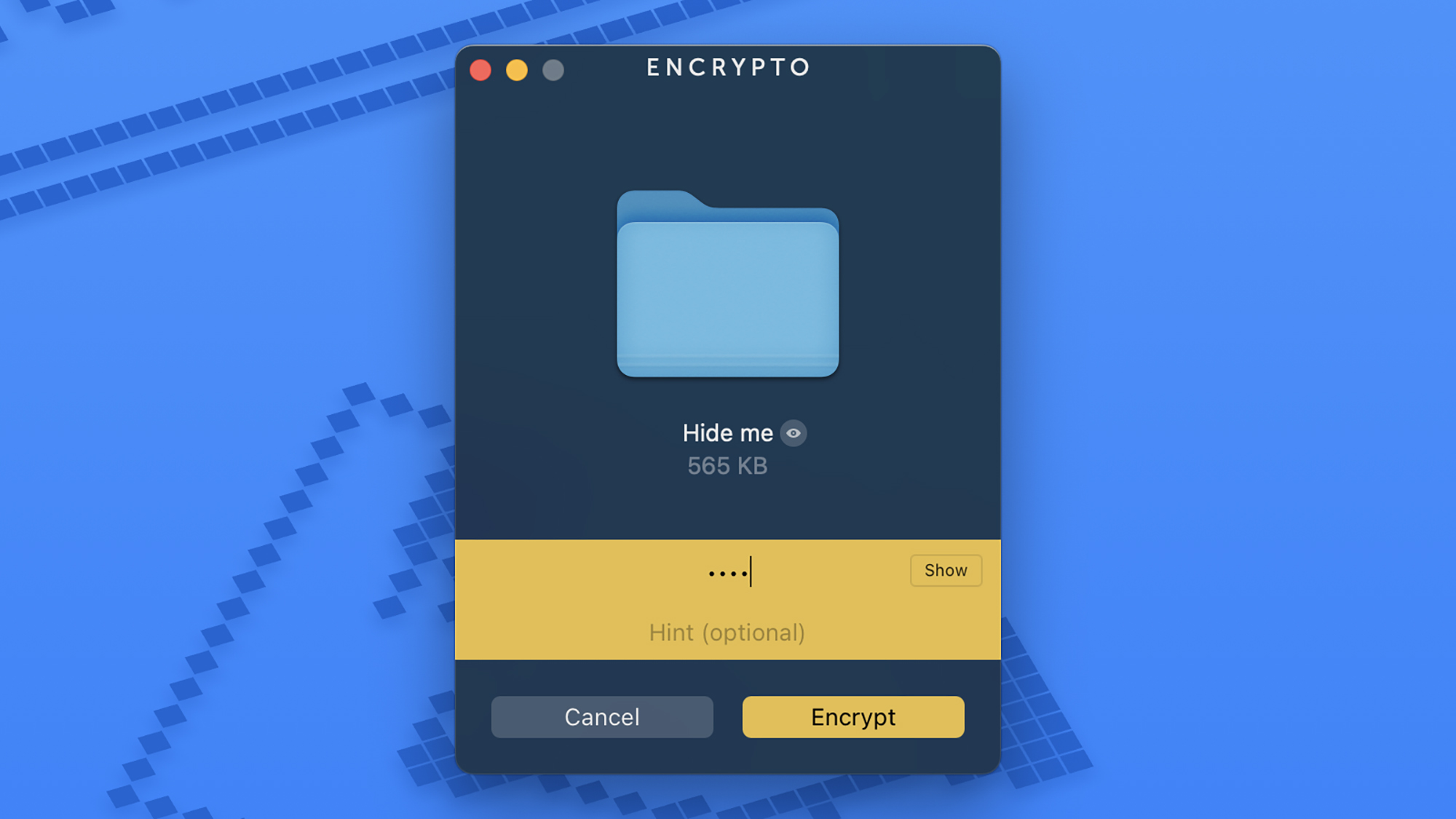
🔒 macOS에서 파일과 폴더 숨기는 방법 – 개인정보 보호 꿀팁! 🖥️✨
맥북을 사용하다 보면 다른 사람과 공유해야 하는 순간이 종종 생기죠. 예를 들어, 아이들이 게임을 하려고 맥북을 빌리거나, 친구에게 여행 사진을 보여줄 때 말이에요. 그런데 혹시라도 개인적인 파일이나 중요한 문서가 무심코 열릴까 봐 걱정되지는 않으셨나요? 🤔
이럴 때 유용한 기능이 바로 파일 및 폴더 숨기기! Finder에서 보이지 않도록 설정하거나, 암호로 보호할 수도 있어요. 오늘은 macOS에서 파일과 폴더를 숨기는 방법을 자세히 알려드릴게요. 😃
🖥️ macOS 기본 기능으로 파일 & 폴더 숨기기
macOS에는 기본적으로 파일과 폴더를 숨길 수 있는 기능이 있어요. 어렵지 않으니 차근차근 따라 해 보세요! 😊
🔍 숨겨진 파일 확인하는 방법
숨긴 파일이 어디 있는지 먼저 확인해야겠죠? Finder에서 Shift + Cmd + . (점) 을 누르면 숨겨진 파일이 흐릿한 상태로 표시돼요.
✏️ 파일/폴더 이름 앞에 점(.) 추가하기
macOS에서는 파일이나 폴더 이름 앞에 "."(점) 을 붙이면 숨겨져요. 방법은 다음과 같아요.
1️⃣ Finder에서 숨기고 싶은 파일 또는 폴더 선택
2️⃣ 이름을 클릭하여 편집 모드로 변경
3️⃣ 파일 또는 폴더 이름 앞에 "."(점) 추가
4️⃣ Enter 키를 누른 후 "Use Dot" 확인 버튼 클릭
이렇게 하면 Finder에서 해당 파일이나 폴더가 사라집니다. 다시 보이게 하려면 Shift + Cmd + . 키를 눌러 숨겨진 파일을 활성화하면 돼요!
🛑 단, 파일을 완전히 감추는 기능은 아니라서 위 단축키를 아는 사람이라면 누구든지 볼 수 있어요. 😅 보안이 중요한 파일이라면 암호화 방법을 함께 사용하는 것이 좋습니다.
💻 터미널을 이용해 파일/폴더 숨기기
파일 이름을 바꾸지 않고 숨기고 싶다면, 터미널을 활용하는 방법도 있어요.
✅ 파일/폴더 숨기기
1️⃣ 터미널(Terminal) 실행
- Cmd + Space 키를 누른 후 "터미널" 입력 후 실행
- 또는 Finder에서 응용 프로그램 > 유틸리티 폴더에서 "터미널" 실행
2️⃣ 아래 명령어 입력 (공백 포함)
chflags hidden
3️⃣ 숨기고 싶은 파일 또는 폴더를 드래그해서 터미널 창에 놓기
- 파일 경로가 자동으로 입력됨
4️⃣ Enter 키를 눌러 적용
5️⃣ Finder를 재시작하여 변경 사항 적용
killall Finder
- Enter를 누르면 Finder가 새로고침되면서 파일이 사라짐
🔄 파일/폴더 다시 보이게 하기
숨겨둔 파일을 다시 보려면 다음 명령어를 입력하세요.
chflags nohidden
그리고 다시 숨긴 파일을 드래그해서 터미널에 추가 후 Enter!
🛑 이 방법도 Shift + Cmd + . 단축키로 숨긴 파일을 확인할 수 있기 때문에, 더 강력한 보안이 필요하다면 암호화 프로그램을 사용하는 것이 좋아요.
🔐 서드파티 앱을 활용해 파일 & 폴더 숨기기 & 암호화하기
macOS 기본 기능만으로는 완벽한 보안이 어렵다면, 서드파티 프로그램을 사용해 보세요. 더 강력한 보안 기능과 편리한 인터페이스를 제공합니다.
🏆 Funter – 간편한 파일 숨기기 (무료)
Funter는 메뉴 바에 위치하는 간단한 도구로, Finder에서 보이지 않도록 파일을 숨기거나 다시 표시할 수 있어요.
✔️ 단축키 없이 바로 숨김 & 해제 가능
✔️ Finder와 연동되어 손쉽게 사용 가능
✔️ 숨긴 파일 검색 기능 제공
하지만 보안 기능(암호 설정 등)이 없어서 단순한 숨김 용도로만 적합해요. 중요한 파일을 보호하려면 추가적인 암호화가 필요합니다!
🔒 Encrypto – 암호로 파일 & 폴더 보호하기 (무료)
Encrypto는 파일을 숨기는 것뿐만 아니라 암호로 보호하는 기능까지 제공합니다. 사용법도 매우 간단해요! 😍
✅ Encrypto 사용법
1️⃣ Encrypto 앱 실행
2️⃣ 보호하고 싶은 파일 또는 폴더를 드래그 & 드롭
3️⃣ 암호를 설정하고 "Encrypt" 버튼 클릭
4️⃣ 암호화된 파일을 원하는 위치에 저장
✔️ 파일을 열 때 암호 입력 필요 🔑
✔️ 보안이 강력해서 타인이 쉽게 접근 불가
✔️ 파일을 공유할 때도 암호화된 상태로 전송 가능
💡 보안 강화 꿀팁!
Encrypto로 암호화한 파일을 Finder 또는 터미널을 이용해 한 번 더 숨기면, 이중 보안을 적용할 수 있어요! 😎
🏁 마무리 – 내 파일을 안전하게 보호하자! 🏁
✔️ 간단한 숨김 방법이 필요하다면? Finder에서 "."(점) 추가 또는 터미널 명령어 활용
✔️ 더 쉬운 인터페이스를 원한다면? Funter 사용
✔️ 완벽한 보안이 필요하다면? Encrypto로 암호화 후 숨기기
macOS에는 기본적으로 파일을 숨기는 기능이 있지만, 보안이 중요한 파일은 암호화까지 하는 것이 안전합니다. 😃 여러분의 개인정보와 중요한 데이터, 안전하게 보호하세요!
💬 여러분은 어떤 방법을 가장 선호하시나요? 댓글로 공유해 주세요! 😊🔒
'IT' 카테고리의 다른 글
| 가벼운 리눅스 Linux OS로 오래된 PC를 새것으로 되살렸습니다. 사용하기도 간편합니다. (0) | 2025.02.13 |
|---|---|
| 문명 7 최고의 지도자와 문명 추천! (3) | 2025.02.12 |
| TV가 유튜브의 주 무대가 되다: 이제 스마트폰보다 더 많이 본다! (0) | 2025.02.12 |
| 삼성 갤럭시 링 2, 새로운 ‘제스처 컨트롤’ 기능 탑재될까? (0) | 2025.02.11 |
| 온라인 회의를 더욱 효율적으로! 최고의 AI 도구 5가지 🤖💼 (0) | 2025.02.10 |
| 마이크로소프트는 엣지를 삭제하는 방법을 안 알려주지만, 우리는 알려드립니다! 🖥️❌ (0) | 2025.02.10 |
| 구글 Gemini 2.0 Flash vs ChatGPT: AI 챗봇 전쟁, 어느 쪽이 더 나을까? 🤖🔥 (2) | 2025.02.10 |
| 다이슨 WashG1 vs V15s Detect Submarine: 어떤 물걸레 청소기가 더 좋을까? 🏡✨ (0) | 2025.02.10 |



