
두 번째 모니터를 사용하면 여러 탭을 클릭할 필요 없이 여러 앱과 창을 동시에 볼 수 있으므로 생산성을 높이는 데 큰 도움이 됩니다.
다행히 전용 모니터에 추가로 투자할 필요 없이 여분의 Windows 노트북의 용도를 변경하면 됩니다. 이 방법은 매우 빠르고 쉽지만 케이블을 연결하기만 하면 되는 것이 아니며 약간의 설정이 필요합니다;
이를 염두에 두고 노트북을 세컨드 모니터로 사용하는 방법을 단계별로 안내하는 가이드를 만들었습니다. HDMI 케이블이나 Bluetooth를 사용하여 두 장치를 연결하는 등 여러 가지 방법이 있지만, 여기서는 USB-C to USB-C 케이블로 시연해 보겠습니다.
노트북을 보조 모니터로 사용하는 것이 얼마나 쉬운지 알아보세요.
준비물
- USB-C 연결이 가능한 Windows 11 노트북
- USB-C to USB-C 케이블
짧은 버전
- USB-C를 첫 번째 노트북/PC에 연결합니다.
- USB-C를 두 번째 노트북에 연결합니다.
- 기본 노트북/PC에서 Windows 키를 누릅니다.
- 디스플레이를 입력합니다.
- '연결된 디스플레이로 복제 또는 확장'을 클릭합니다.
- '이 디스플레이 복제' 버튼을 클릭합니다.
- 이 디스플레이 확장을 클릭합니다.
- 변경 내용 유지를 누릅니다.
단계
1
USB-C를 첫 번째 노트북에 연결하기
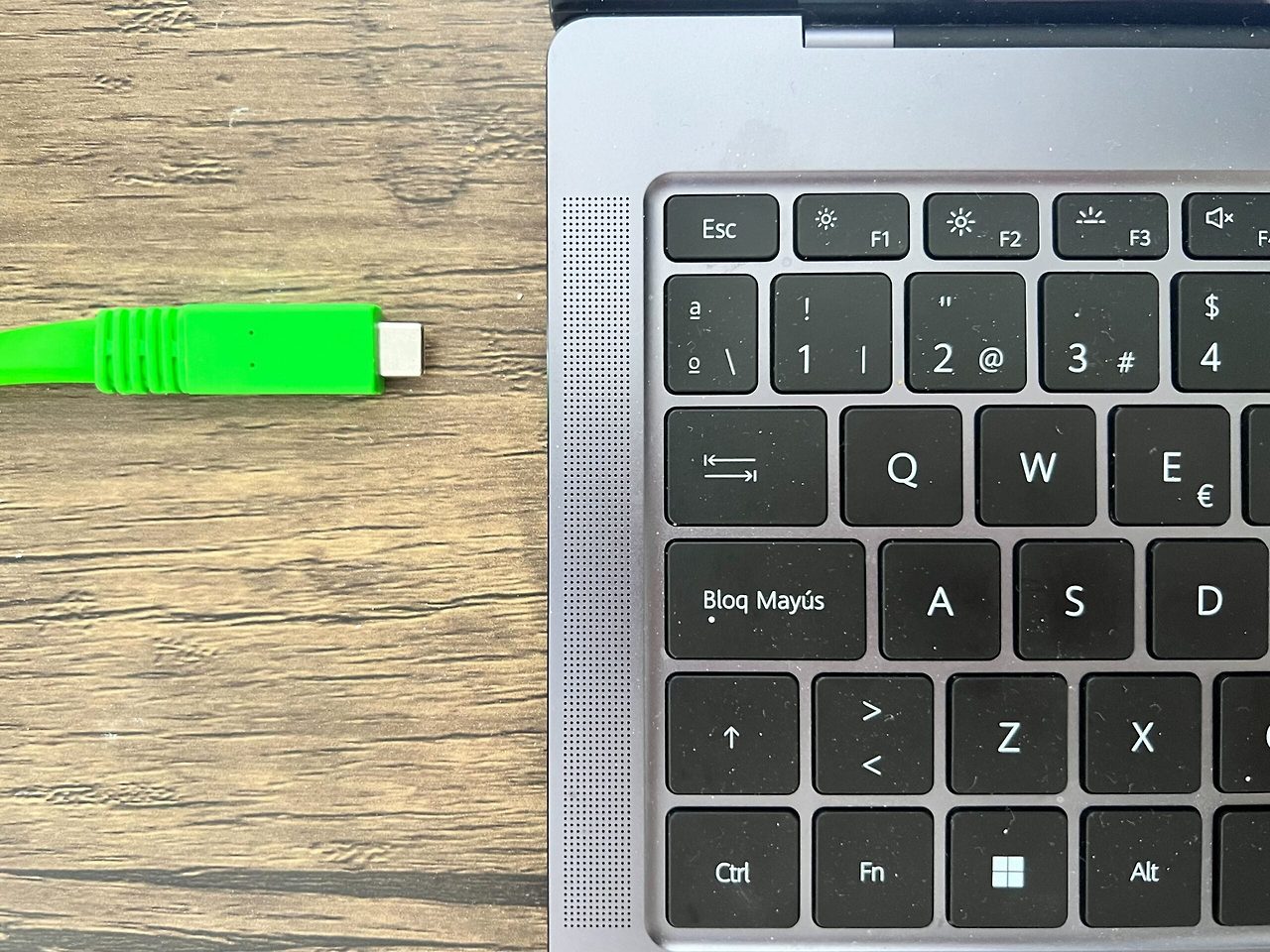
USB-C 케이블을 PC/노트북의 USB-C 포트에 꽂습니다. 컴퓨터 측면에 타원형 연결부처럼 보일 것입니다.
장치에 USB-C 커넥터가 없는 경우 HDMI나 블루투스를 대신 사용할 수도 있습니다. 어떤 장치를 사용하느냐에 따라 다릅니다.
.
2단계
USB-C를 두 번째 노트북에 연결
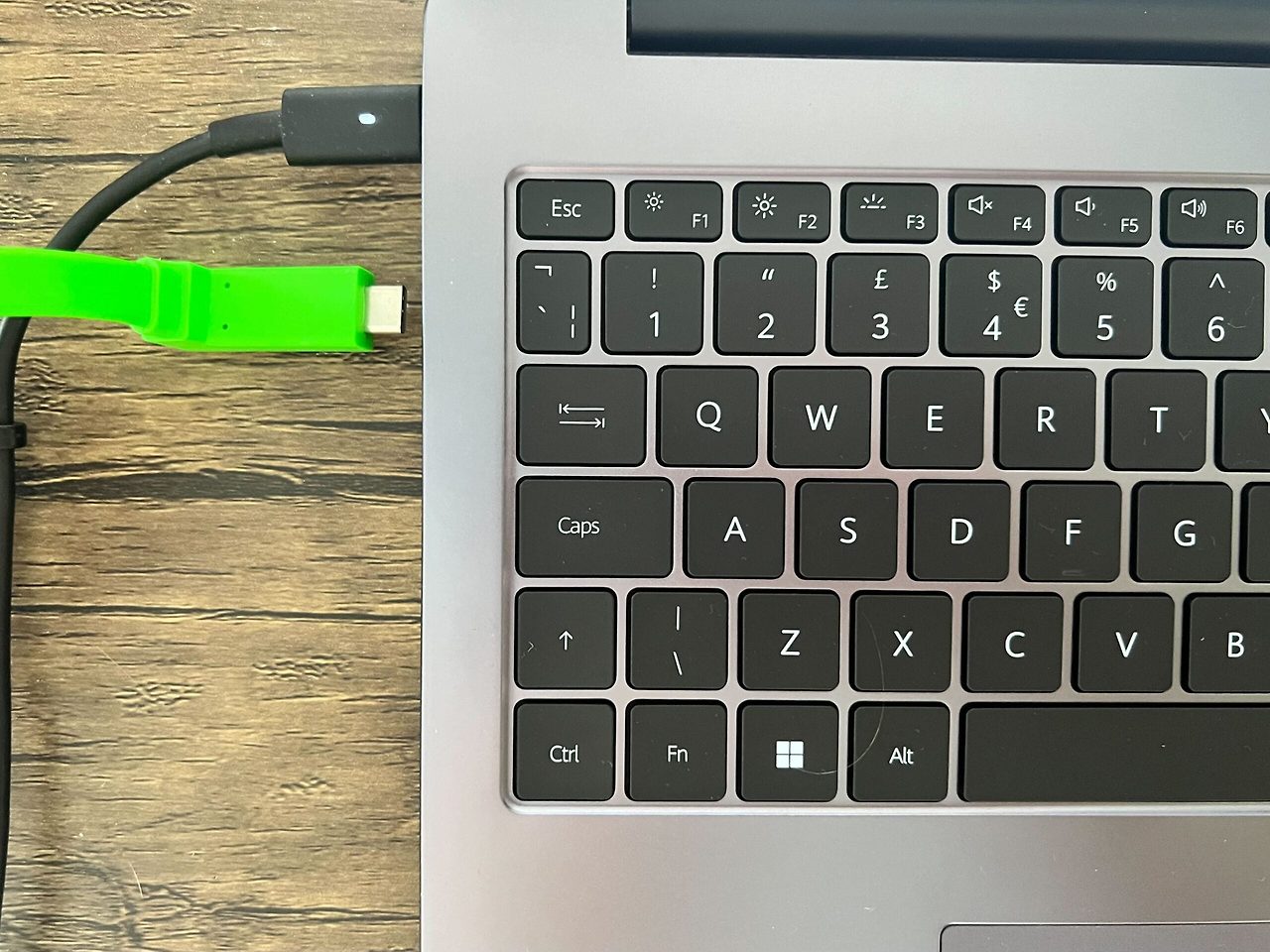
USB-C 케이블을 첫 번째 노트북에 연결했으면 다른 쪽 끝을 두 번째 노트북에 연결합니다.
3단계
기본 노트북/PC에서 Windows 키를 누릅니다.
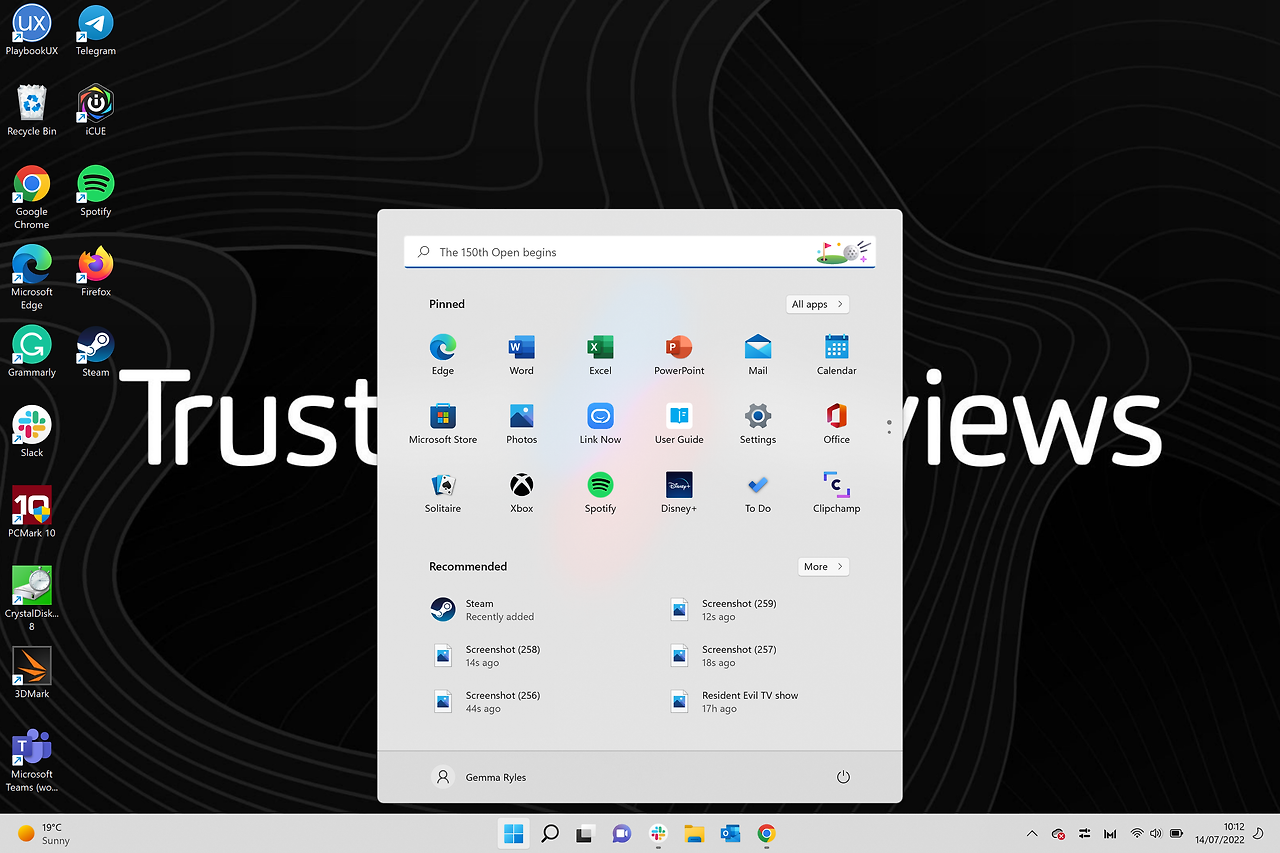
기본 노트북/PC의 키보드에서 Windows 키를 클릭합니다. 사각형 블록이 4등분되어 있는 모양이어야 합니다. 일반적으로 키보드 스페이스바 왼쪽에 있습니다.
단계
4
디스플레이에 입력

Windows 검색창에 디스플레이라는 단어를 입력합니다.
5단계
5
'연결된 디스플레이로 복제 또는 확장'을 클릭합니다.
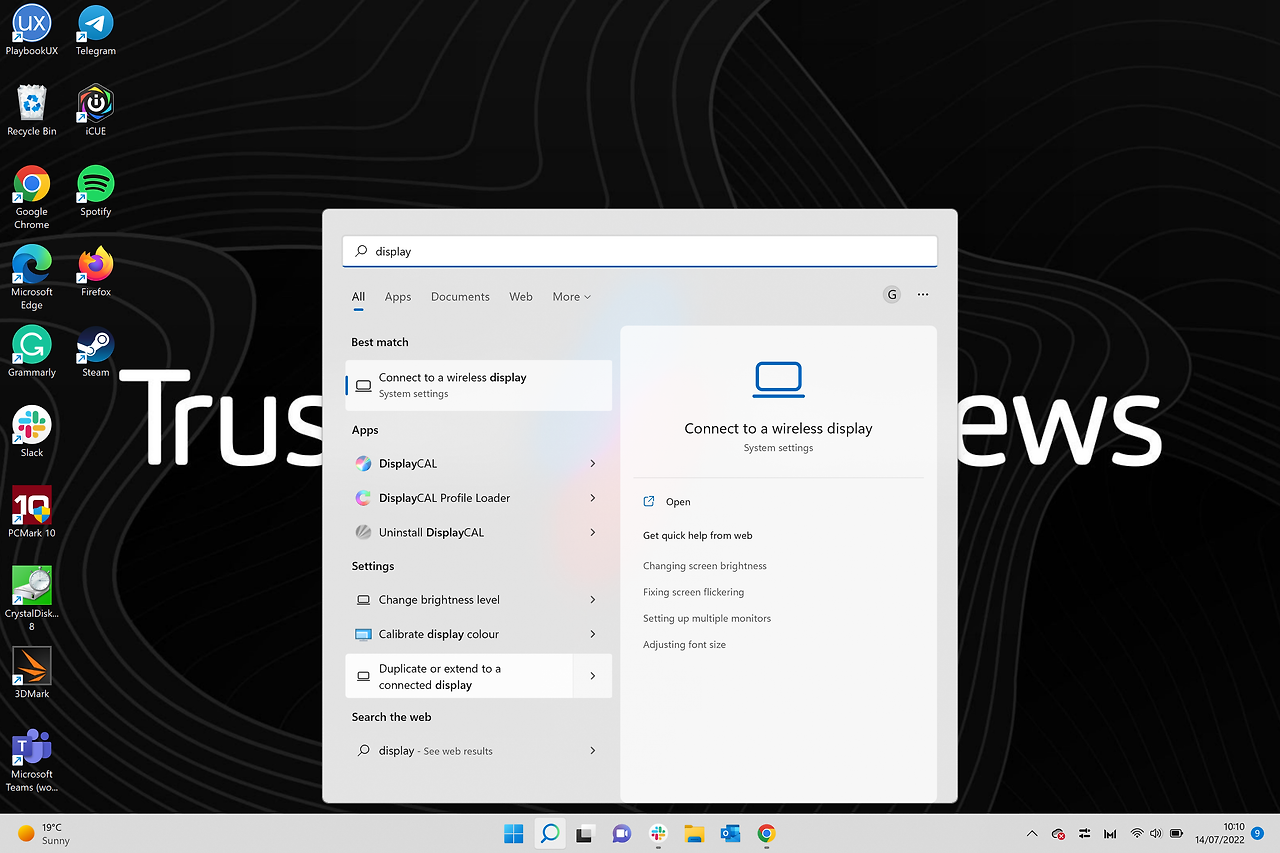
사용 가능한 모든 옵션 중에서 연결된 디스플레이로 복제 또는 확장이라고 표시된 버튼을 클릭합니다. 이 옵션이 표시되지 않으면 일반 디스플레이 설정을 클릭하고 거기에서 이 옵션을 찾을 수 있습니다.
6단계
'이 디스플레이 복제' 버튼을 클릭합니다.
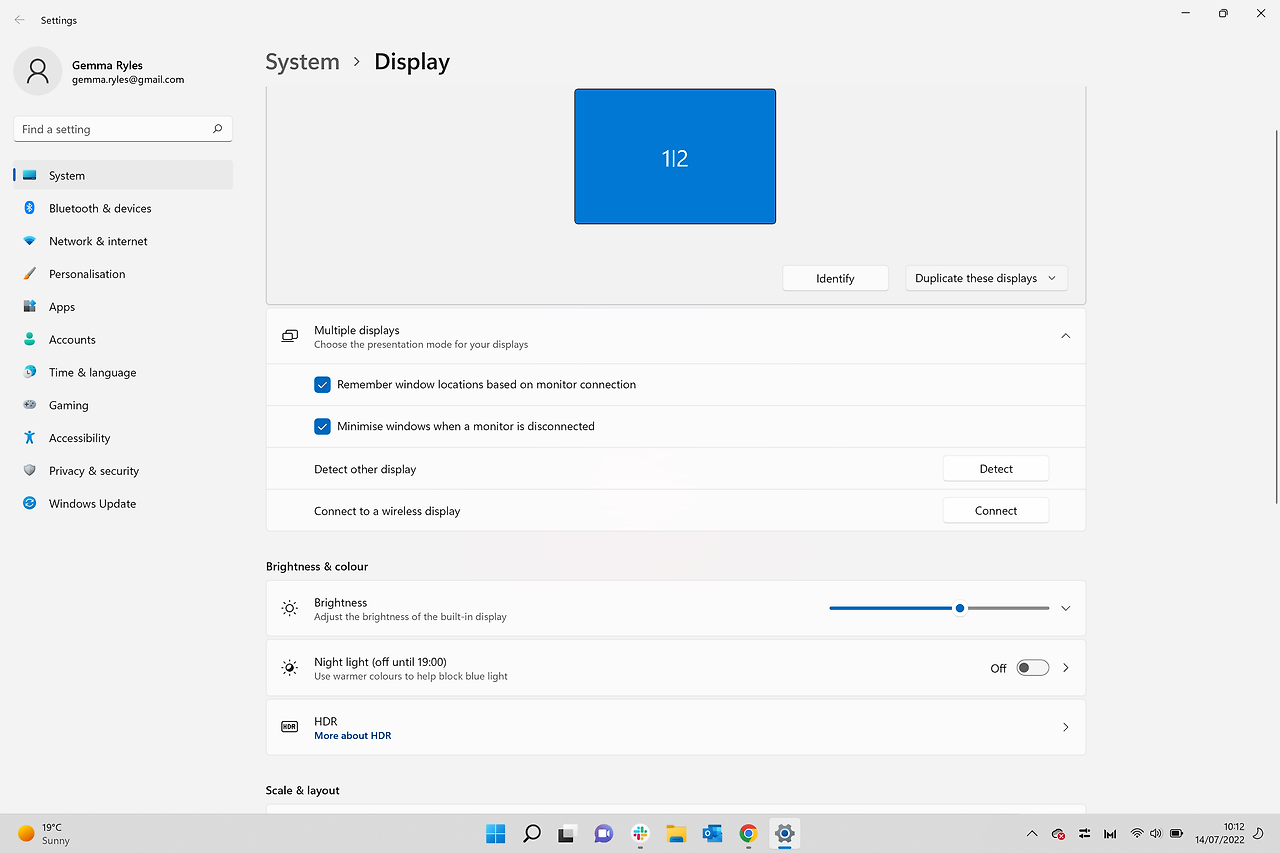
디스플레이 설정에 들어가면 디스플레이가 연결되었음을 나타내는 커다란 파란색 상자가 표시됩니다. 화면에 디스플레이가 연결되었다고 표시되지 않으면 1단계와 2단계로 돌아가서 노트북에서 연결이 제대로 작동하는지 확인해야 할 수 있습니다.
연결되어 있다면 오른쪽의 파란색 사각형 아래에 있는 이 디스플레이 복제 버튼을 선택하세요..
단계
7
이 디스플레이 확장을 클릭합니다.
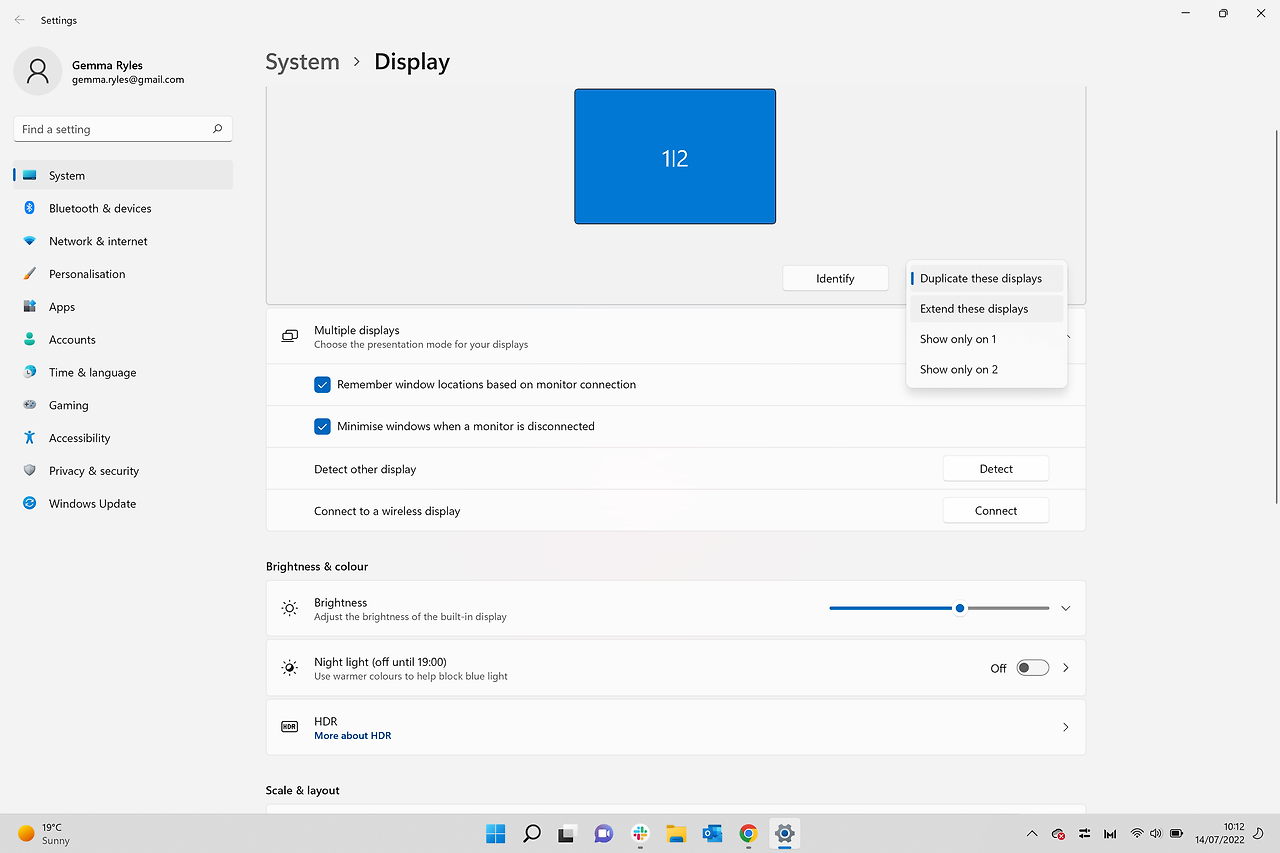
드롭다운 메뉴에 표시되는 옵션 중 이 디스플레이 확장이라는 옵션을 클릭합니다.
단계
8
변경 내용 유지를 누릅니다.
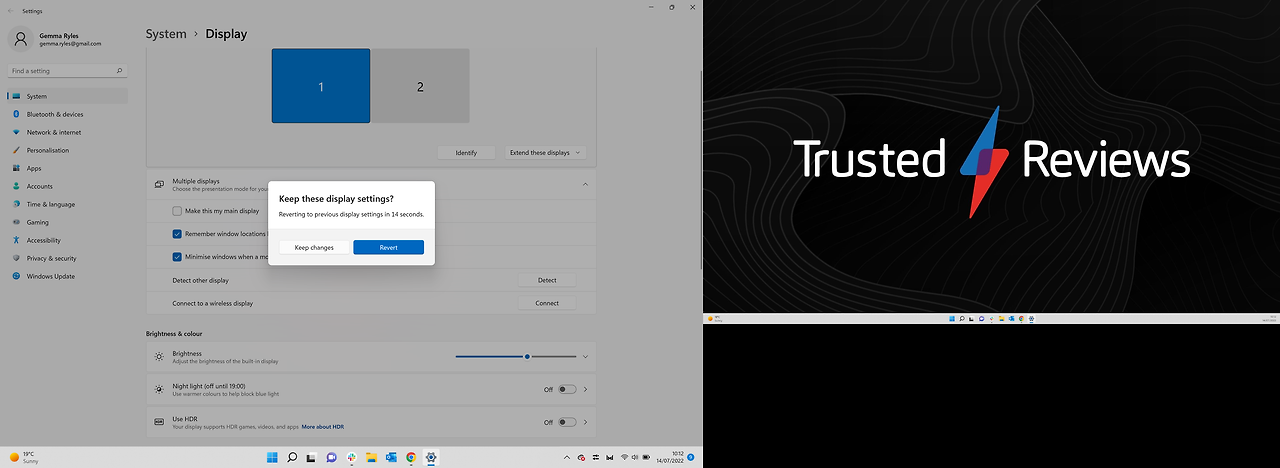
클릭하면 화면이 잠시 검게 표시될 수 있습니다. 다시 돌아오면 팝업 메시지가 표시됩니다. 변경 사항 유지라는 옵션을 클릭하여 화면을 계속 확장합니다.
'모바일' 카테고리의 다른 글
| 1,064마력의 트윈터보 스피드 머신, 신형 콜벳 ZR1을 소개합니다. (0) | 2024.08.02 |
|---|---|
| 애플식 ChatGPT와 공식 통화 녹음 업데이트! iOS 18.1 Beta 미리 써봤습니다. (1) | 2024.08.01 |
| 윈도우 Windows 11에서 작업 표시줄을 투명하게 만드는 방법 (0) | 2024.07.28 |
| 마이크로소프트 워드 word 에서 기본 글꼴을 변경하는 방법 (1) | 2024.07.27 |
| 삼성 갤럭시 Z 폴드 6에서 드로잉 어시스턴트를 사용하는 방법 (2) | 2024.07.27 |
| 삼성 갤럭시 Z 폴드 6에서 AI 포트레이트 스튜디오를 사용하는 방법 (0) | 2024.07.27 |
| 아이폰 잠금 화면에서 토치 아이콘을 제거하는 방법 (0) | 2024.07.27 |
| 갤럭시 워치 울트라의 큰 문제는 눈에 잘 띄지 않게 숨겨져 있습니다. (0) | 2024.07.27 |



