
Windows 11은 가장 사용자 지정이 자유로운 Microsoft 운영 체제 중 하나입니다. 사용자는 색상 팔레트를 전환하고, 다양한 배경을 회전식으로 설정할 수 있으며, 텍스트 입력을 개인화할 수도 있습니다.
특정 사용자 지정 기능 중 하나는 작업 표시줄과 표면을 투명하게 만드는 기능으로, 이 가이드에서는 매우 간단한 과정을 안내해 드립니다.
이 기능은 홈 화면을 더욱 맞춤 설정할 수 있는 좋은 방법일 뿐만 아니라 전체 설정이 훨씬 더 미적으로 보기 좋게 보이도록 만들 수 있습니다;
준비물:
- Windows 11 노트북 또는 데스크톱
짧은 버전
- 시작 버튼을 클릭합니다.
- 설정 버튼을 선택합니다.
- 개인화를 클릭합니다.
- 색상으로 이동합니다.
- 투명도 효과 토글을 클릭합니다.
반응형
단계
1
시작 버튼을 클릭합니다.

작업 표시줄에서 화면 하단의 시작 버튼을 클릭합니다.
2단계
2
설정 버튼 선택

메뉴에서 설정 버튼을 클릭합니다.
3단계
3
개인화를 클릭합니다.

화면 왼쪽의 설정 메뉴에서 맞춤 설정 제목을 클릭합니다.
단계
4
색상으로 이동
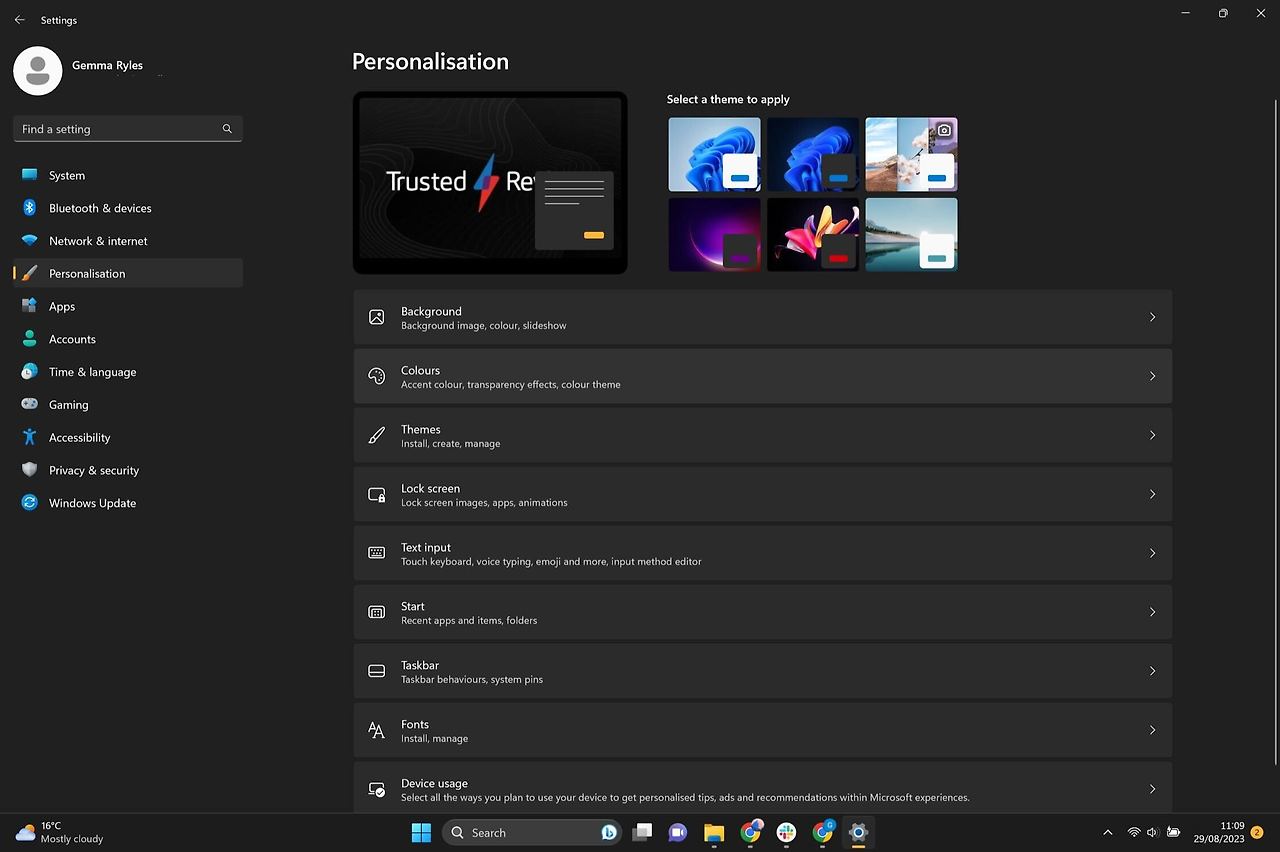
개인화 메뉴에서 색상이라는 제목을 클릭합니다.
5단계
5
투명도 효과 토글을 클릭합니다.
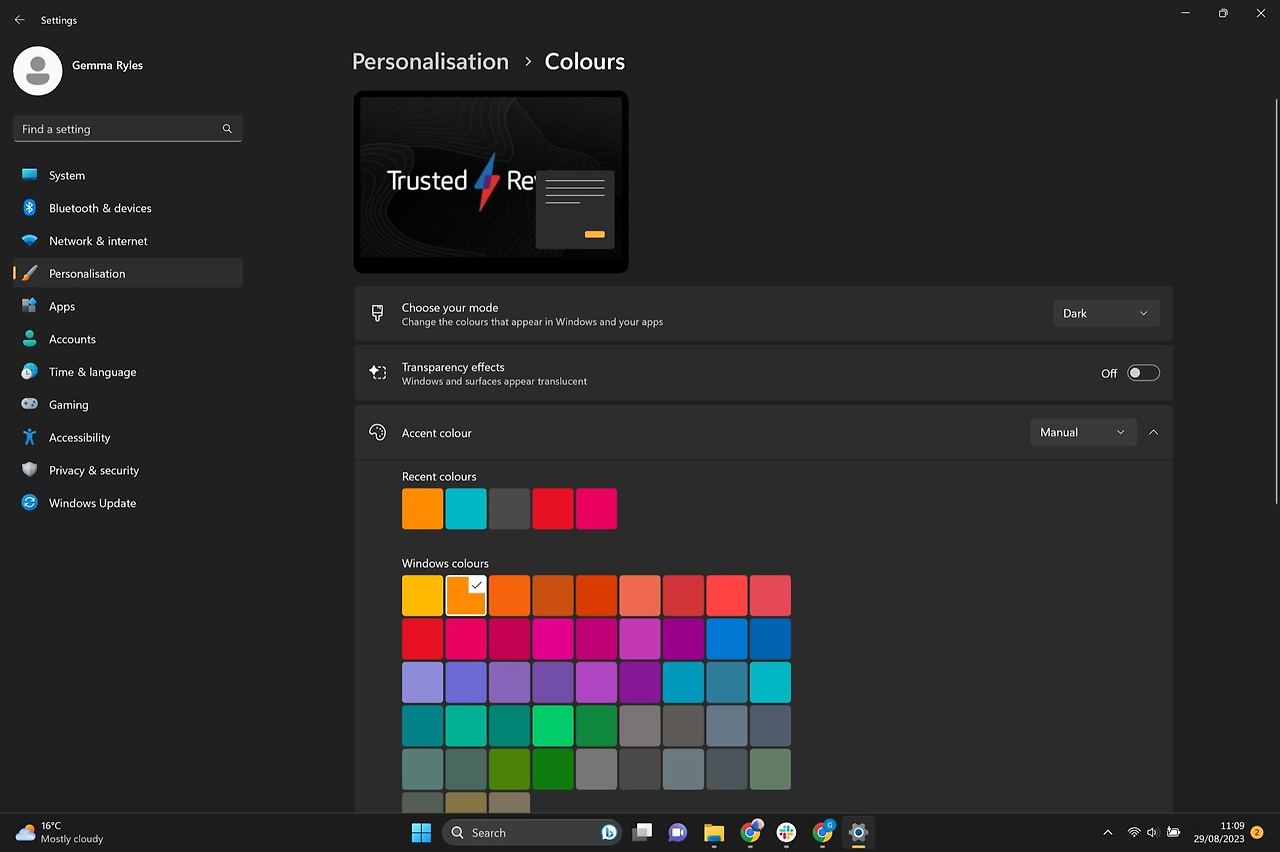
투명도 효과라는 제목으로 이동합니다. 토글을 클릭하고 켭니다. 이 버튼을 사용하면 작업 표시줄을 포함한 창과 표면이 더 반투명하게 보입니다. 이 기능은 언제든지 다시 끌 수 있습니다.
반응형
'모바일' 카테고리의 다른 글
| 두 번 생각하세요: 지금이 아이폰을 업그레이드할 최악의 시기입니다. (0) | 2024.08.20 |
|---|---|
| Apple의 MagSafe 충전이란? Qi2, 마그네틱 액세서리, 안드로이드 호환성 (2) | 2024.08.20 |
| 1,064마력의 트윈터보 스피드 머신, 신형 콜벳 ZR1을 소개합니다. (0) | 2024.08.02 |
| 애플식 ChatGPT와 공식 통화 녹음 업데이트! iOS 18.1 Beta 미리 써봤습니다. (1) | 2024.08.01 |
| 마이크로소프트 워드 word 에서 기본 글꼴을 변경하는 방법 (1) | 2024.07.27 |
| 노트북을 모니터로 사용하는 방법 (0) | 2024.07.27 |
| 삼성 갤럭시 Z 폴드 6에서 드로잉 어시스턴트를 사용하는 방법 (2) | 2024.07.27 |
| 삼성 갤럭시 Z 폴드 6에서 AI 포트레이트 스튜디오를 사용하는 방법 (0) | 2024.07.27 |



