
Mac에서 "시계가 뒤떨어져 있습니다" 또는 "시계가 앞서 있습니다"라는 오류가 표시되면 짜증이 날 수도 있습니다. 이 오류는 무해하게 들릴 수 있지만 실제로는 인터넷을 탐색하지 못하게 할 수 있습니다. 즉, 가능한 한 빨리 수정해야 합니다.
다행히도 이 문제를 해결할 수 있는 다양한 방법이 있으며, 그 중 어느 것도 특별히 힘들지 않습니다. 이 가이드를 작성하여 이 문제의 핵심을 파악하고 이를 바로잡을 방법을 찾을 수 있도록 돕습니다.
시계 오류 메시지는 다음과 같은 몇 가지 원인으로 인해 발생할 수 있습니다.
- Mac의 날짜와 시간이 올바르지 않습니다
- Mac의 표준 시간대 및 지역 설정이 잘못되었습니다.
- 웹 브라우저의 캐시가 오래되었거나 다른 문제가 발생하고 있습니다.
- 귀하가 방문 중인 웹사이트의 보안 인증서가 오래되었습니다.
- 인터넷 연결이 잘못되었습니다
웹사이트의 보안 인증서가 오래된 경우(웹사이트 소유자가 이를 수정할 때까지 기다리는 것 외에) 할 수 있는 일은 많지 않지만, 다른 네 가지 문제에 대해서는 취할 수 있는 조치가 있습니다. 시작하기 전에 심층적인 문제 해결 가이드를 사용하여 인터넷 연결을 빠르게 확인할 수 있습니다 . 이 가이드는 Mac에 큰 피해를 줄 수 있는 남아 있는 연결 문제를 해결하는 데 도움이 됩니다.
이제 끝났으니, macOS에서 시계 오류를 수정하기 위해 무엇을 할 수 있는지 살펴보겠습니다.
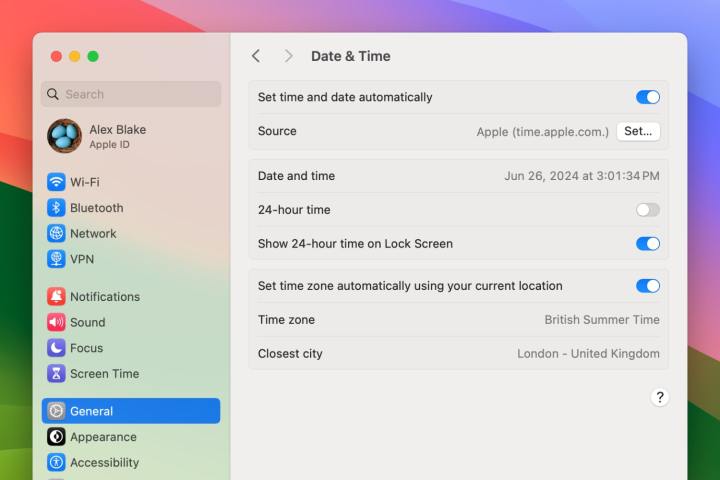
시간과 날짜를 자동으로 설정하세요
Mac에서 시간과 날짜를 자동으로 설정하는 것은 항상 좋은 생각입니다. 여행할 때나 시계가 바뀔 때 아무것도 변경할 필요가 없기 때문입니다. 하지만 자동으로 설정하면 발생하는 시계 오류를 수정하는 데에도 도움이 될 수 있습니다.
1단계: 시스템 설정 앱을 열고 일반 > 날짜 및 시간 으로 이동합니다 .
2단계: 자동으로 시간 및 날짜 설정 옆에 있는 토글을 켭니다 .
3단계: 소스 섹션에 Apple(time.apple.com.) 이라고 적혀 있는지 확인합니다 . 그렇지 않은 경우 설정을 선택하고 Mac의 비밀번호를 입력한 다음, 위에 표시된 대로 Time Server 섹션에 해당 정보를 정확히 입력합니다. 또는 팝업 창에서 기본값을 선택하여 Apple 시간 서버로 재설정합니다.
4단계: 이제 현재 위치를 사용하여 자동으로 시간대 설정 옆에 있는 토글을 켭니다 ( 시스템 설정 > 개인 정보 보호 및 보안 > 위치 서비스 에서 위치 서비스가 허용되어 있는지 확인해야 함 ).
5단계: 이 단계들이 작동하지 않으면 2단계와 4단계의 토글을 끄고 시간과 위치를 수동으로 입력해 보세요. 그런 다음 토글을 다시 켜서 모든 것이 자동으로 수행되는지 확인하세요.
6단계: Mac을 다시 시작하여 완료합니다.
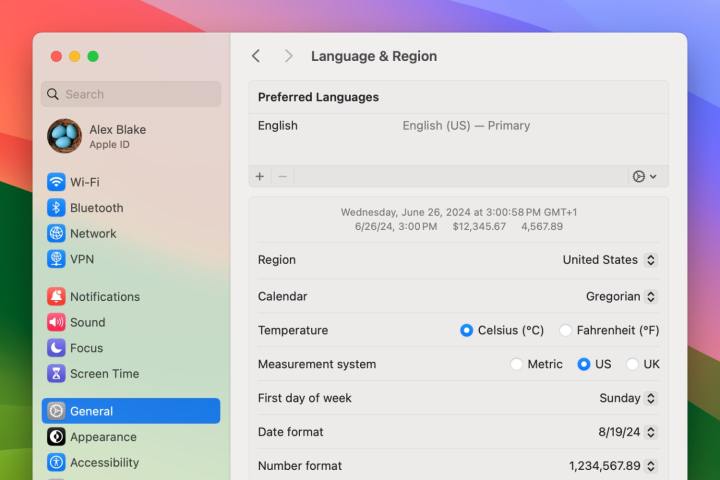
언어 및 지역 설정을 확인하세요
시간과 날짜를 자동으로 설정해도 문제가 해결되지 않으면 Mac의 언어 및 지역 설정을 조정해 보세요.
1단계: 시스템 설정 앱에서 일반 > 언어 및 지역 으로 이동합니다 .
2단계: 지역 에서 위치가 올바른 국가로 설정되어 있는지 확인하세요.
3단계: 문제가 지속되면 지역을 다른 국가로 변경한 후 다시 원래대로 변경해 보세요.
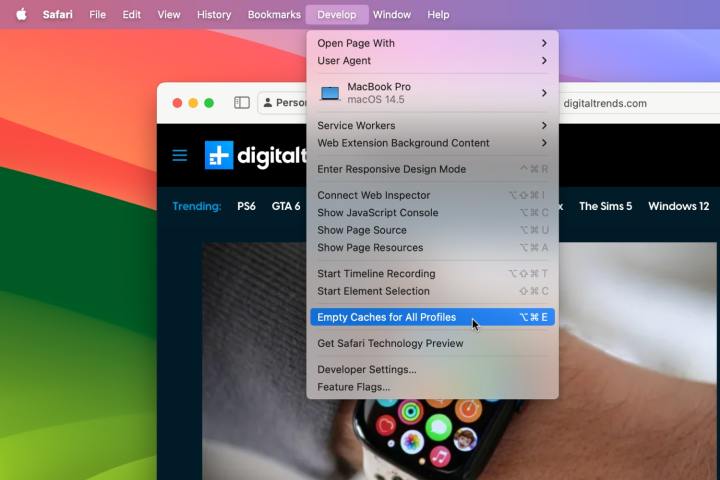
브라우저 캐시를 지우세요
때때로, 웹 브라우저의 캐시로 인해 페이지가 잘못 로드될 수 있습니다. 즉, 도움이 되는지 확인하기 위해 캐시를 비우는 것이 좋습니다.
1단계: Apple 브라우저를 사용하는 경우 Safari를 열고 메뉴 바에서 Safari > 설정 > 고급 으로 이동합니다 . 페이지 하단에서 웹 개발자를 위한 기능 표시 옆의 확인란을 선택합니다 .
2단계: 이제 Safari의 메뉴 막대에서 개발 > 모든 프로필에 대한 캐시 비우기 로 이동합니다 . 또는 Safari > 설정 > 개인 정보 > 웹사이트 데이터 관리로 이동하여 모두 제거를 선택합니다 . 이렇게 하면 로그인한 모든 웹사이트에서 로그아웃될 수 있습니다.
3단계: Chrome에서 Chrome > 설정 > 개인정보 보호 및 보안 > 검색 데이터 삭제 로 이동합니다 . 쿠키 및 기타 사이트 데이터 와 캐시된 이미지 및 파일을 선택합니다 ( 검색 기록은 체크하지 않음). 그런 다음 기간을 전체 기간 으로 변경합니다 . 데이터 삭제를 선택합니다 .
4단계: Firefox에서 Firefox > 설정 > 개인정보 보호 및 보안 으로 이동합니다 . 쿠키 및 사이트 데이터 에서 데이터 지우기를 선택합니다 . 쿠키 및 사이트 데이터 와 캐시된 웹 콘텐츠 옆의 확인란을 선택한 다음 지우기를 선택합니다 .
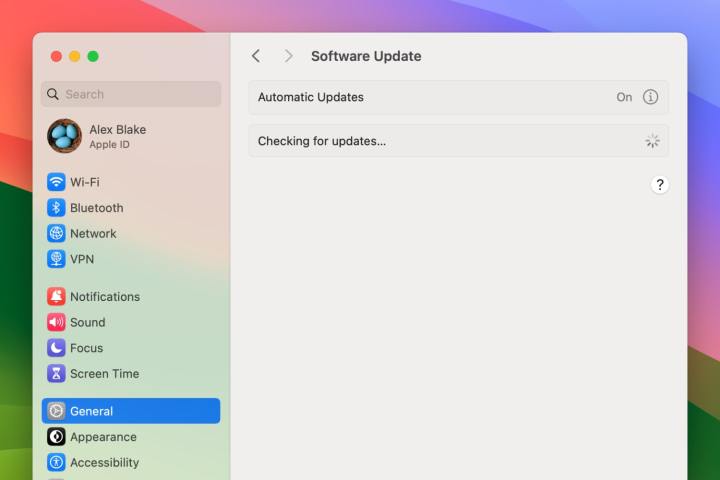
macOS 업데이트
다음으로 시도할 것은 Mac을 최신 버전으로 업데이트하는 것입니다. Apple은 종종 macOS 업데이트에 수정 사항을 포함하며, 이를 통해 시계 오류를 바로잡는 데 도움이 될 수 있습니다.
1단계: 시스템 설정 앱에서 일반 > 소프트웨어 업데이트 로 이동합니다 . macOS가 업데이트 확인을 마칠 때까지 기다립니다.
2단계: 업데이트가 나타나면 지금 업데이트를 선택 하고 화면의 지시를 따릅니다.
3단계: 업데이트 프로세스 중에 Mac이 두 번 이상 재시작될 수 있습니다. 완료될 때까지 계속 진행하세요. 다시 로그인할 수 있게 되면 업데이트가 시계 오류를 수정했는지 확인하세요.
보시다시피, "시계가 뒤떨어져 있습니다" 또는 "시계가 앞서 있습니다" 오류가 발생하는 것은 여러 가지 다른 원인으로 인해 발생할 수 있습니다. 이 가이드의 솔루션을 시도해 보면 문제를 바로잡을 수 있을 것입니다.
그래도 여전히 문제가 있다면, 다음 단계는 Apple의 공식 지원 웹사이트를 사용하여 Apple에 직접 문의하는 것입니다 . Apple의 지원팀은 보통 좋은 선택이며, 이 문제를 단번에 해결하는 데 도움이 되는 많은 유용한 지식을 가지고 있습니다.
'기술 뉴스' 카테고리의 다른 글
| 마지막 드라이브: 부가티 시론 (0) | 2024.07.05 |
|---|---|
| 아투라 스파이더는 맥라렌이 출시했어야 할 차처럼 느껴집니다 (0) | 2024.07.05 |
| 애플의 M4 아이패드 프로 대 삼성의 갤럭시 탭 S9 울트라 (0) | 2024.07.04 |
| 무료 슬랙 사용자는 중요한 기능을 잃을 위기에 처해 있습니다. (0) | 2024.07.04 |
| 갤럭시 워치 6을 사야 할까요, 아니면 갤럭시 워치 7을 기다려야 할까요? (0) | 2024.07.04 |
| 삼성 언팩은 잊어버리세요. 공식 갤럭시 Z 플립 6 이미지가 여기 있습니다. (0) | 2024.07.04 |
| 삼성이 갤럭시 워치 7의 주요 사양을 공개했습니다. (0) | 2024.07.04 |
| 아이폰에서 저장 공간을 확보하는 방법(6가지 쉬운 방법) (0) | 2024.07.04 |



