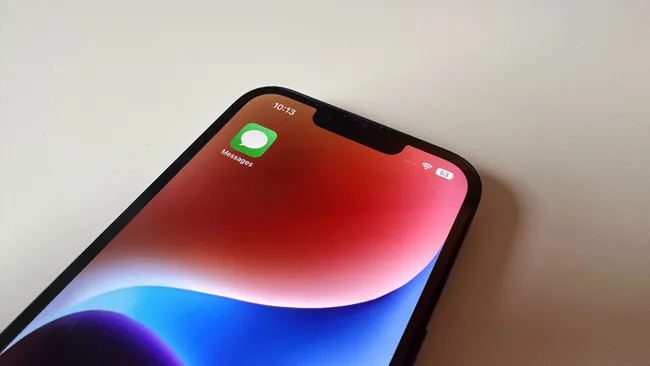
🎨 iOS 18에서 메시지를 더욱 스타일리시하게! 새로운 텍스트 효과 적용 방법 ✨
iOS 18에서는 메시지를 더욱 개성 있게 꾸밀 수 있는 **새로운 텍스트 효과(Text Effects)**가 추가되었습니다! 🎉
기존에도 **메시지 효과(Message Effects)**를 활용해 전체 메시지에 애니메이션을 적용할 수 있었지만, 이번 업데이트에서는 단어 또는 특정 문구에만 개별적으로 효과를 줄 수 있는 기능이 생겼어요.
이제 강조하고 싶은 단어나 문장을 더 재미있게 표현할 수 있다는 점에서, 단순한 텍스트 메시지도 감정과 개성을 담아 보낼 수 있게 되었습니다. 😆💬
그럼, iOS 18에서 새로운 텍스트 효과를 적용하는 방법과 사용 가능한 효과들을 함께 알아볼까요?
📝 iOS 18에서 텍스트 효과 사용하는 방법
✅ 메시지에 텍스트 효과 적용하기
1️⃣ 메시지(Messages) 앱을 엽니다.
2️⃣ 새 메시지를 작성하거나 기존 채팅에 답장을 입력합니다.
3️⃣ 텍스트 입력창을 탭한 후, 키보드 상단의 **‘A’ 아이콘(서식 옵션 버튼)**을 누릅니다.
4️⃣ 굵게(Bold), 기울임꼴(Italic), 밑줄(Underline), 취소선(Strikethrough) 중 원하는 서식을 선택할 수 있습니다.
5️⃣ 또는 8가지 새로운 텍스트 효과 중 하나를 선택하여 적용합니다.
6️⃣ 원하는 효과를 적용한 후, 메시지를 입력하고 전송하면 끝! 🚀
💡 빠른 방법:
- 텍스트를 입력한 후 해당 단어를 길게 눌러 하이라이트하면 '잘라내기/붙여넣기' 메뉴가 뜹니다.
- 여기서 우측 화살표(▶️)를 눌러 ‘텍스트 효과(Text Effects)’를 선택하면 더 빠르게 적용할 수 있어요!
🎭 iOS 18에서 사용할 수 있는 8가지 텍스트 효과
효과 이름 설명
| Big | 글자를 크게 강조해서 표시 |
| Small | 글자를 작게 만들어 은근한 강조 |
| Shake | 단어가 좌우로 흔들리는 효과 |
| Nod | 위아래로 끄덕이는 듯한 움직임 |
| Explode | 글자가 흩어지는 듯한 효과 💥 |
| Ripple | 파도처럼 일렁이는 효과 🌊 |
| Bloom | 글자가 하나씩 점점 커지는 효과 🌼 |
| Jitter | 긴장한 듯한 작은 흔들림 |
🧐 예를 들어, 친구에게 **"축하해!!"**라고 보낼 때 Explode 효과를 적용하면 텍스트가 터지는 듯한 애니메이션이 들어가 더욱 역동적으로 보낼 수 있겠죠? 🎆
또는 "정말??" 같은 메시지에 Jitter 효과를 주면 긴장한 느낌을 표현할 수도 있습니다. 😳💬
🎉 텍스트 효과 & 기존 메시지 효과 차이점은?
💬 텍스트 효과(Text Effects):
✅ 단어 & 문장 단위로 개별 적용 가능
✅ 강조하고 싶은 특정 부분만 효과 적용
✅ 키보드 서식 버튼(A 아이콘)에서 선택 가능
📩 메시지 효과(Message Effects):
✅ 전체 메시지에 애니메이션 적용 (슬램, 라우드, 젠틀 등)
✅ 전송 버튼을 길게 누르면 선택 가능
✅ ‘보이지 않는 잉크(Invisible Ink)’로 스포일러 감추기 가능!
👉 즉, 텍스트 효과는 메시지 내 특정 단어만 강조하는 용도, 메시지 효과는 전체 메시지에 애니메이션을 입히는 용도라고 보면 됩니다!
🏆 결론: iOS 18에서 메시지를 더 스타일리시하게!
이번 업데이트로 iMessage가 더욱 창의적이고 감성적인 메시지 전송 수단이 되었습니다. 🎨✨
✅ 단순한 텍스트도 감정을 담아 표현 가능
✅ 단어별 개별 효과 적용으로 더욱 다채로운 메시지 연출
✅ 기존 메시지 효과와 함께 활용하면 더 재미있는 대화 가능
여러분은 어떤 텍스트 효과가 가장 마음에 드시나요?
Shake? Explode? 아니면 Bloom? 댓글로 의견 남겨 주세요! 😆💬👇
'기술' 카테고리의 다른 글
| 갤럭시 S25 울트라 카메라 기능 5가지 꿀팁! 사진 & 영상 퀄리티를 극대화하세요! (0) | 2025.02.08 |
|---|---|
| Apple ID 변경하는 방법: 다른 계정으로 로그인하는 법! (1) | 2025.02.08 |
| Apple Watch Cellular vs GPS: 어떤 모델을 선택해야 할까? (0) | 2025.02.08 |
| iPhone에서 사진이 안 받아진다고요? 이렇게 해결하세요! (0) | 2025.02.08 |
| iOS 18에서 Siri에게 문자로 명령하는 방법 & 더 자주 쓰게 된 이유 (0) | 2025.02.08 |
| ⏸️ watchOS 11에서 활동 스트릭 일시정지하는 방법! (0) | 2025.02.08 |
| Gemini AI가 유튜브 영상을 대신 시청해준다?! 연구와 정보 수집이 더 쉬워진다! (2) | 2025.02.08 |
| 스마트폰, 나도 모르게 감시당하고 있다?! 스마트폰 스파이 행태와 보호 방법 (1) | 2025.02.08 |



