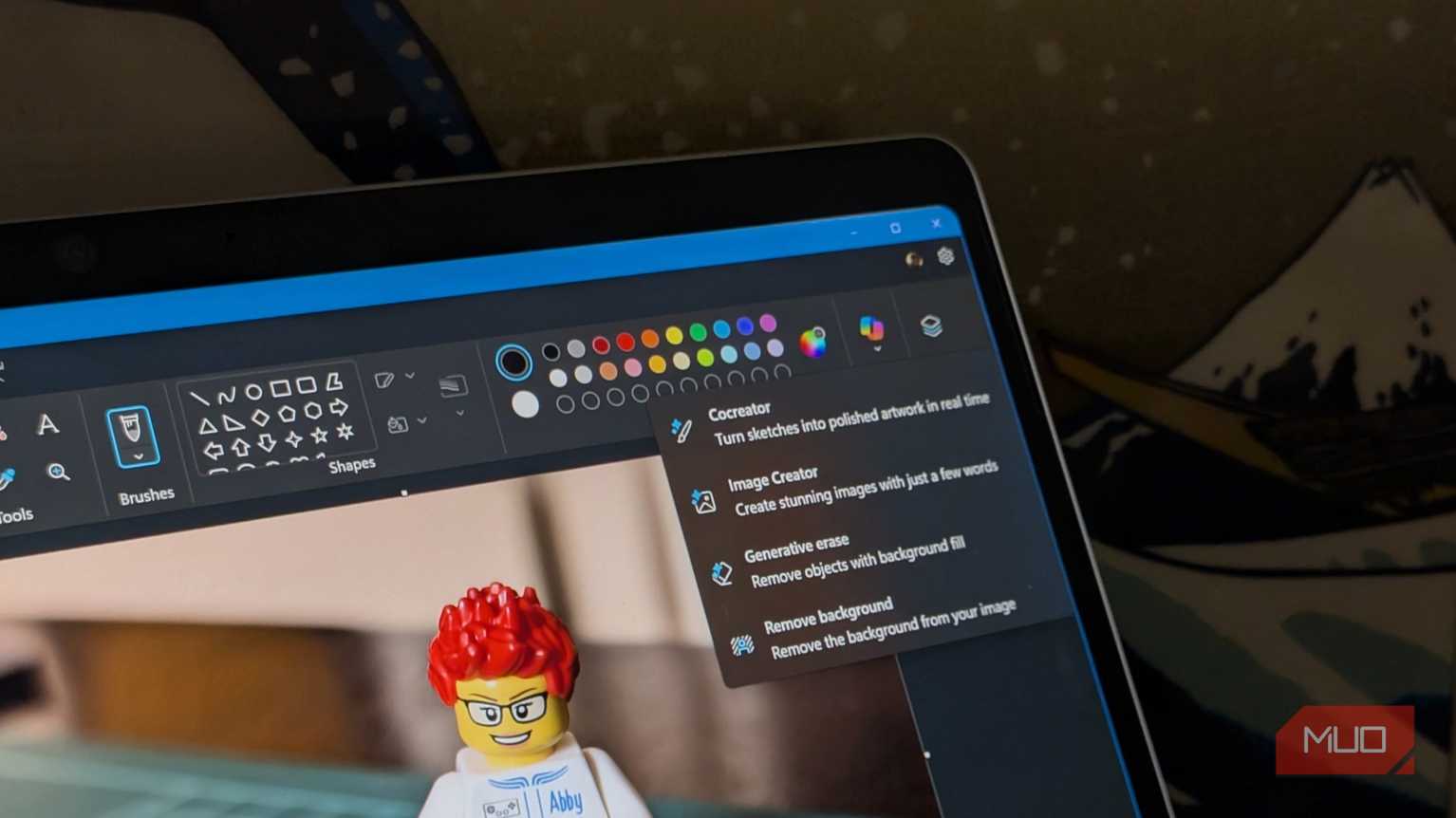
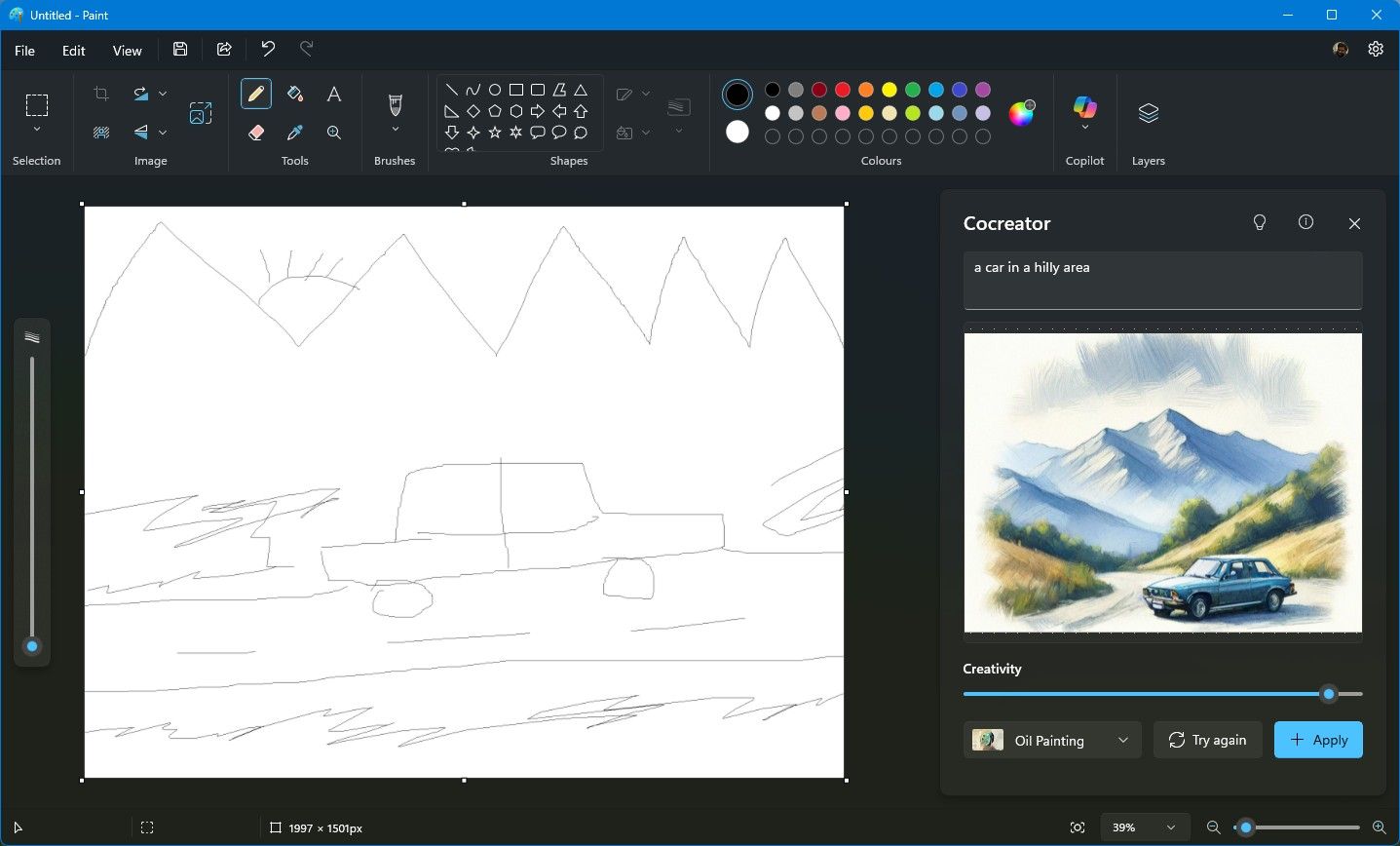
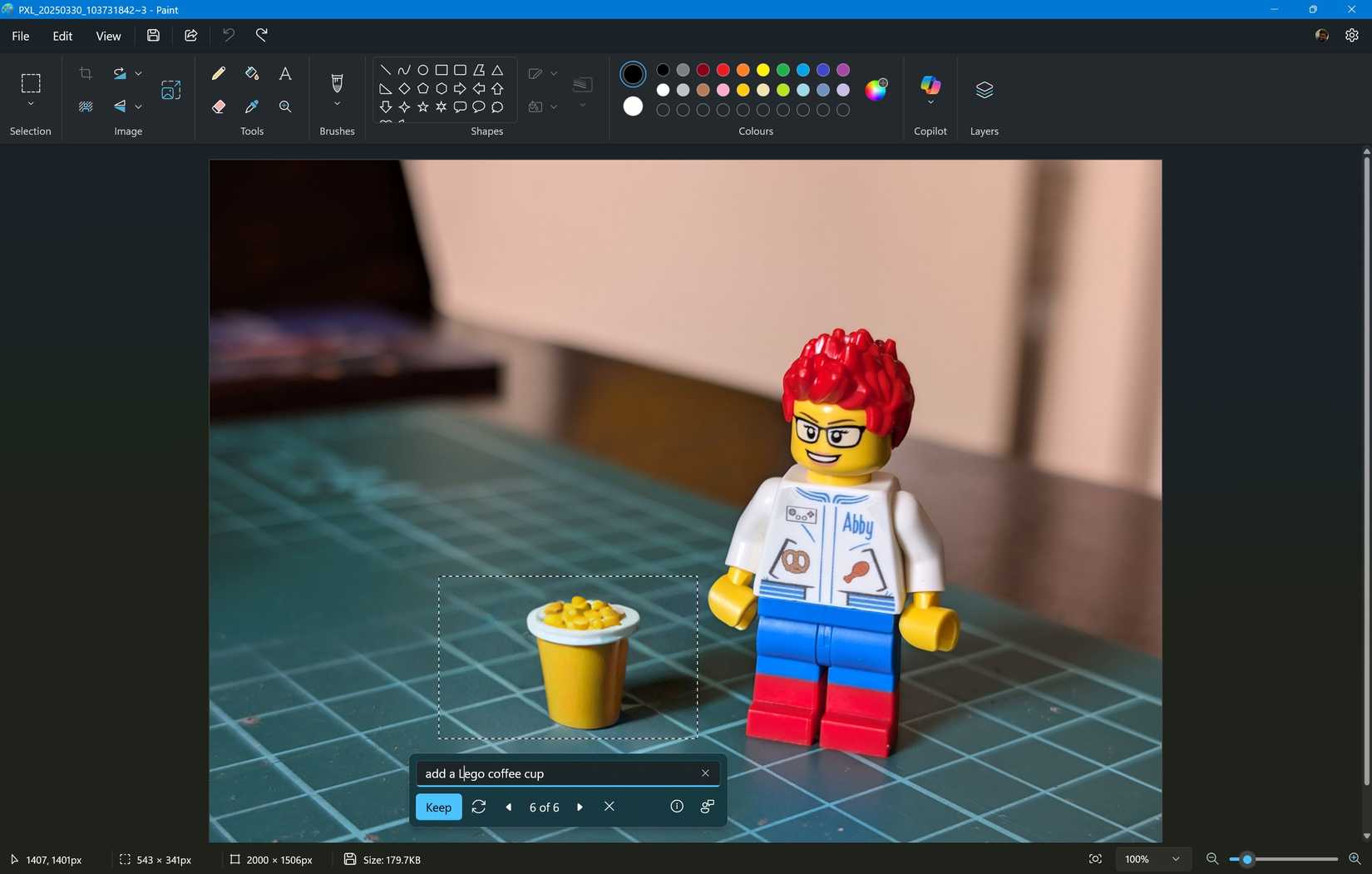
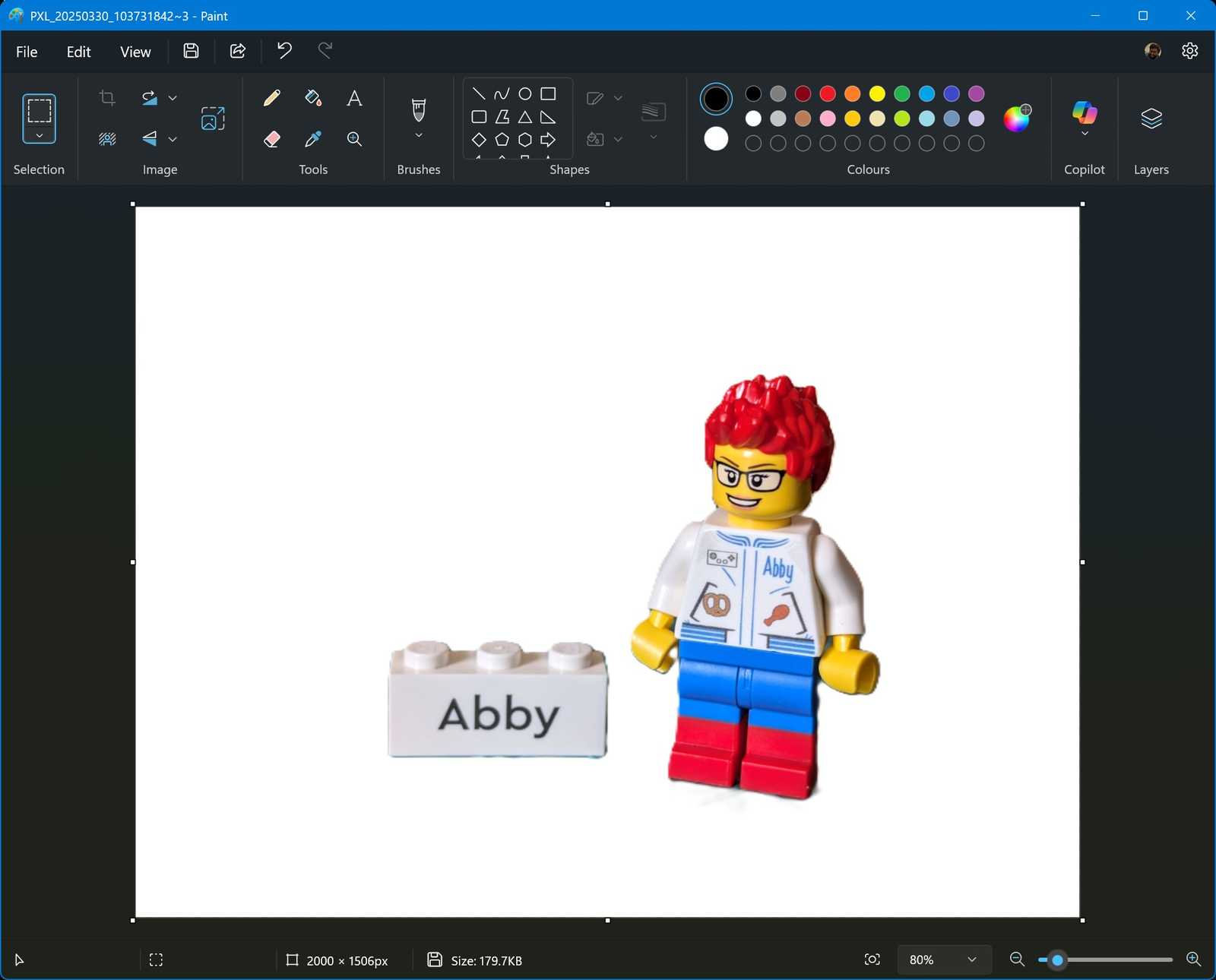
이 AI 기능들이 Paint를 나의 최애 윈도우 사진 편집 앱으로 만들었다
1. 거친 스케치를 세련된 작품으로: Cocreator 기능
마이크로소프트 Paint는 윈도우 1.0부터 포함된 기본 도구로, 40년간 단순한 스케치와 편집만 가능했던 앱이었다. 하지만 최근 윈도우 11 업데이트로 추가된 AI 기능은 Paint를 놀라운 이미지 편집 도구로 변모시켰다. 그중 Cocreator는 특히 주목할 만하다. 이 기능은 사용자의粗略한 스케치를 AI가 분석해 세부적인 텍스처, 음영, 요소를 추가하며 전문가 수준의 작품으로 완성한다. 예를 들어, 산과 나무를 대충 그린 후 "가을 단풍이 든 숲"이라 입력하면 AI가 색감과 디테일을 채워 완성도 높은 그림을 만들어준다. 그림 실력이 부족한 저 같은 사람에겐 축복과 같은 기능이다.
Cocreator를 사용하려면 Paint를 열고 상단 리본의 Copilot 아이콘을 클릭해 측면 창을 연다. 영어로 텍스트 프롬프트(예: "a cat in a garden")를 입력하고 캔버스에 기본 스케치를 그리면 된다. AI는 실시간으로 스케치를 기반으로 작품을 생성하며, 창의성 슬라이더로 AI 개입 정도를 조절할 수 있다. 스타일 옵션(수채화, 오일 페인팅, 애니메이션 등)도 선택 가능하며, 마음에 드는 결과가 나올 때까지 "Try again"으로 변형을 시도할 수 있다. 완료 후 "Apply"를 눌러 캔버스에 적용하면 Paint의 기본 도구로 추가 편집이 가능하다. 단, 이 기능은 Copilot+ PC(강력한 NPU 탑재)에서만 지원된다.
2. 텍스트로 AI 아트 생성: Image Creator
Paint의 또 다른 AI 기능인 Image Creator는 텍스트 프롬프트만으로 새로운 이미지를 생성한다. OpenAI의 DALL-E 모델을 기반으로 한 이 도구는 자연어 처리와 AI 아트 생성을 활용해 사용자가 원하는 이미지를 빠르게 만든다. 예를 들어, "붉은 모자를 쓴 파란 고양이"나 "산과 호수가 있는 풍경"을 입력하면 된다. 이 기능은 기사 삽화, 마케팅 캠페인 이미지, 프레젠테이션 일러스트, 소셜 미디어 포스트용 시각 자료 제작에 유용하다. 저는 최근 트위터 게시물에 사용할 독특한 이미지를 만들어 반응을 얻은 적이 있다.
사용법은 간단하다. Paint를 열고 Copilot 아이콘을 클릭한 뒤 Image Creator를 선택한다. 텍스트 상자에 설명을 입력하고 스타일(포토리얼리스틱, 애니메이션 등)을 선택한 후 "Create"를 누르면 된다. AI는 3가지 변형을 생성하며, 원하는 이미지를 클릭해 캔버스에 적용할 수 있다. 생성 시 마이크로소프트 계정 로그인과 1크레딧(최초 50크레딧 제공)이 필요하며, Microsoft 365 구독자는 월 60크레딧을 받는다. 이 기능은 Copilot+ PC 없이도 윈도우 11에서 사용 가능하며, 직관적인 인터페이스로 복잡한 소프트웨어 없이도 창의성을 발휘할 수 있다.
3. 이미지에 객체 추가: Generative Fill
Generative Fill은 Paint에서 사진이나 그림에 AI 생성 객체를 자연스럽게 추가하는 기능이다. 하늘에 구름을 넣거나 구도 균형을 위한 요소를 추가할 때 유용하며, 실수 수정에도 활용된다. 예를 들어, 풍경 사진에서 빈 하늘에 "떠 있는 열기구"를 추가하면 AI가 주변 스타일과 조화를 맞춰 생성한다. 이는 사진 개선, 예술적 수정, 초현실적 구성 실험에 이상적이며, 포토샵 같은 고급 도구 없이도 가능하다.
사용법은 다음과 같다. Paint에서 이미지를 열고 Selection 도구로 사각형 또는 자유형 영역을 선택한다. 선택 후 팝업 메뉴에서 "Generative fill"을 클릭하고, 텍스트 상자에 추가할 객체(예: "a tree")를 설명한 뒤 "Create"를 누른다. 결과가 마음에 들지 않으면 "Try again"으로 재생성하고, 만족하면 "Keep"으로 캔버스에 적용한다. 반대로 "Generative erase"는 선택 영역의 객체를 제거하며, AI가 배경을 자연스럽게 채운다. 이 기능도 Copilot+ PC에서만 지원되며, 사진에서 원치 않는 요소(예: 전선, 사람)를 지우는 데 유용하다.
4. 사진 배경 제거: Remove Background
Remove Background는 Paint에서 사진 배경을 제거해 주제를 분리하는 기능이다. 투명 이미지를 만들거나 배경을 교체할 때 유용하며, 고급 편집 기술 없이도 전문가 수준의 결과를 얻을 수 있다. 예를 들어, 인물 사진에서 배경을 제거해 깔끔한 초상화로 만들거나, 제품 사진에서 배경을 없애 전자상거래용 이미지를 제작할 수 있다. 이 기능은 그래픽 디자인, 프레젠테이션, 포토 콜라주 작업에 큰 도움이 된다.
사용은 간단하다. Paint에서 이미지를 열고 Copilot 아이콘을 클릭한 뒤 "Remove background"를 선택하면, AI가 몇 초 만에 주제를 식별해 배경을 제거한다. 또는 Selection 도구로 특정 영역을 선택하고 "Generative erase"로 배경을 지울 수도 있다. 이 기능은 Copilot+ PC 없이도 사용 가능하며, 온라인 서비스의 위험(개인정보 유출 등)을 피하면서도 빠르고 정확한 결과를 제공한다. 저는 이 기능을 사용해 프레젠테이션 슬라이드에 깔끔한 이미지를 삽입하며 시간을 절약했다. Paint는 이제 단순한 앱이 아니라, AI로 무장한 강력한 편집 도구로 거듭났다.
'IT' 카테고리의 다른 글
| Netflix를 더 즐겁게 만드는 5가지 필수 크롬 확장 프로그램 (1) | 2025.04.05 |
|---|---|
| ChatGPT에 여전히 폴더 기능이 없다: 대신 사용할 수 있는 확장 프로그램 (0) | 2025.04.05 |
| 당신의 무료 VPN 앱이 중국에 데이터를 유출할 수 있다 (2) | 2025.04.05 |
| 구글 크롬을 초고속으로 부팅하게 만든 나의 최적화 방법 (0) | 2025.04.05 |
| 맥에서 윈도우를 실행하는 방법: 단계별 가이드 (0) | 2025.04.03 |
| 쇼핑 커넥트 긴급공개, 파워등급도 할 수 있습니다. (2) | 2025.03.27 |
| 애드센스보다 더 큰 수익을 얻을 수도 있는 블로그 제휴마케팅 사용 방법 (5) | 2025.03.27 |
| (대외비) 변경된 네이버쇼핑 상위노출 로직 공개 (0) | 2025.03.27 |



